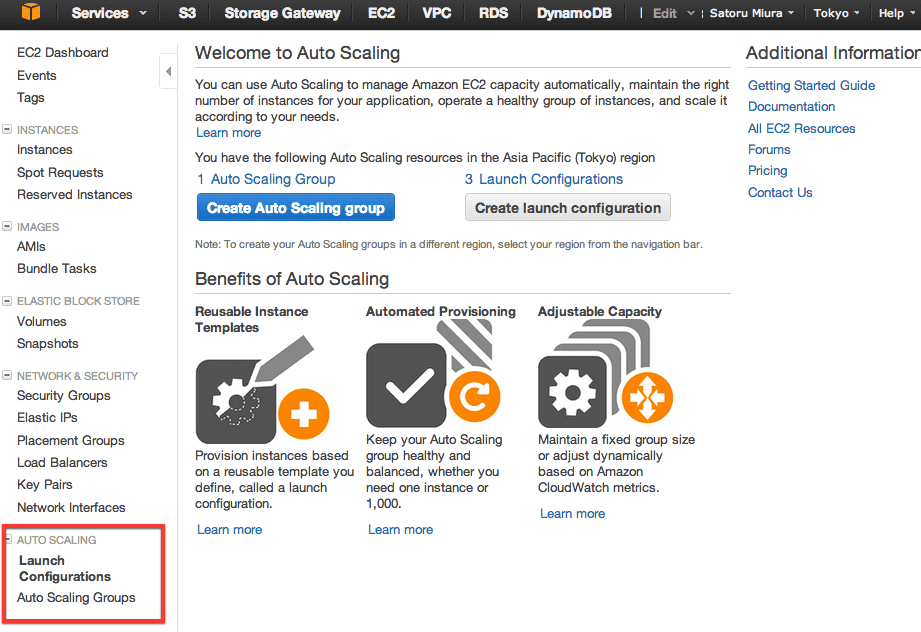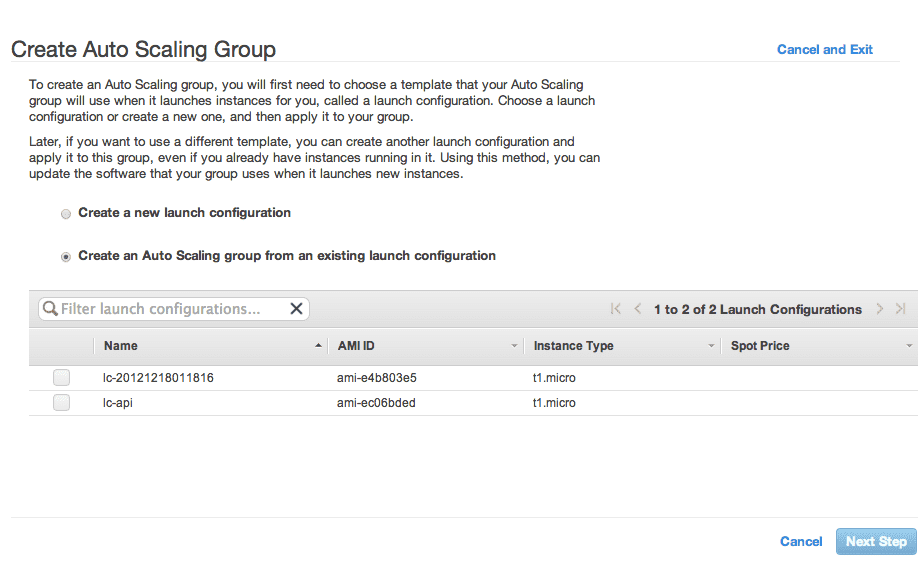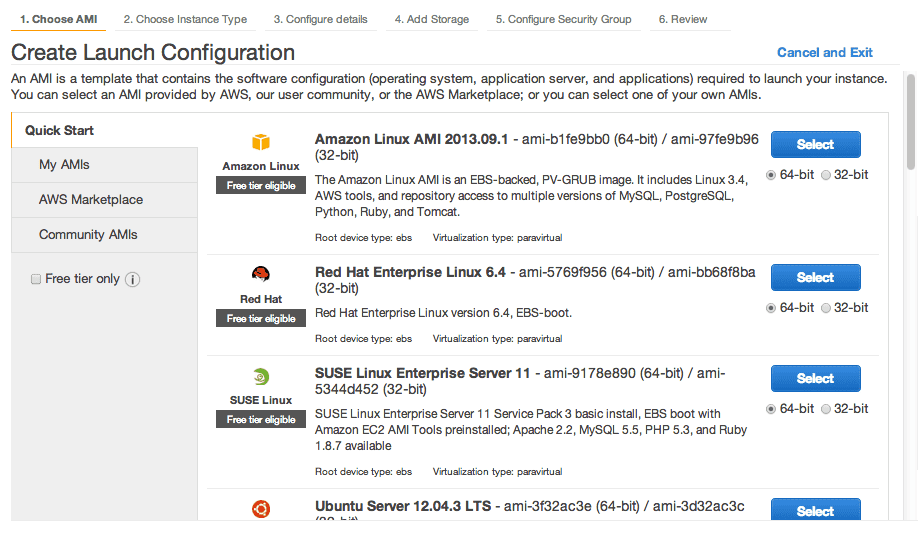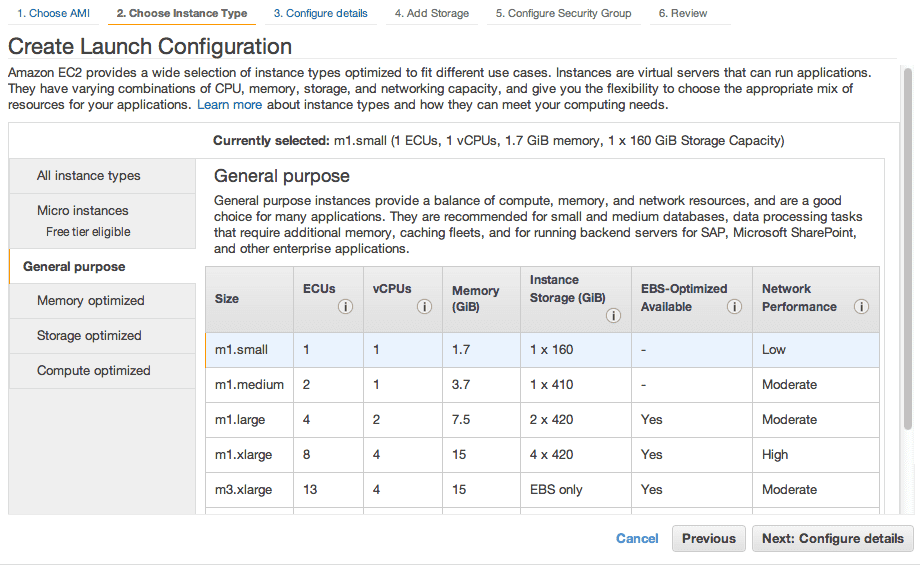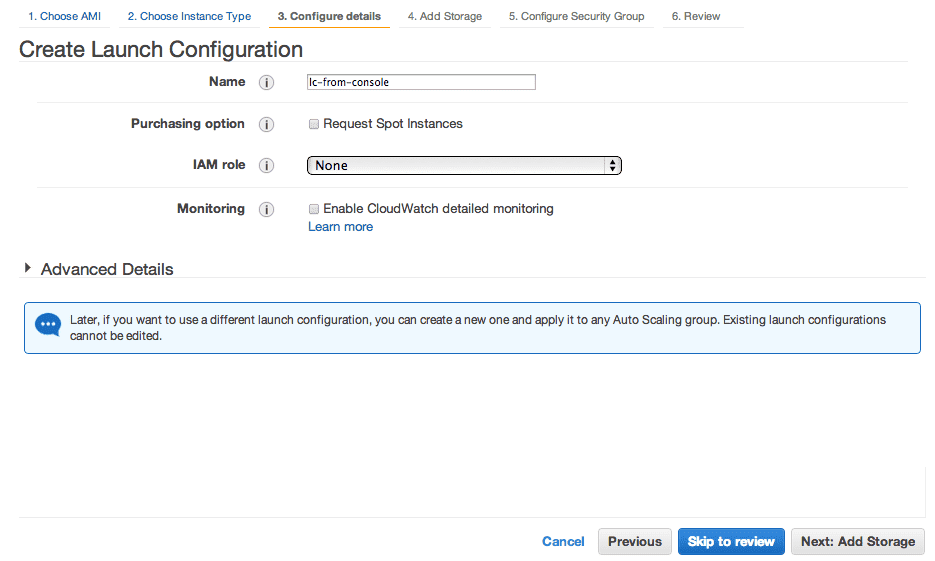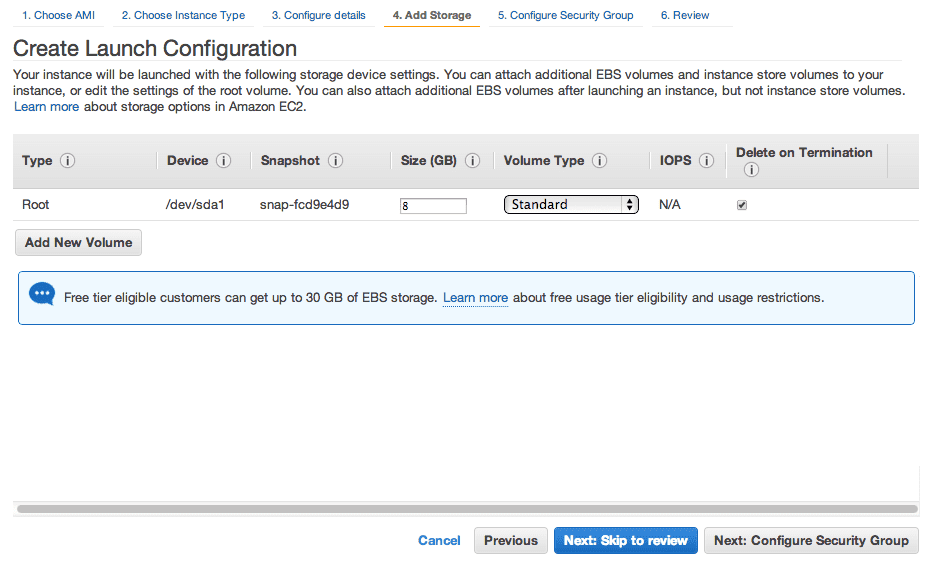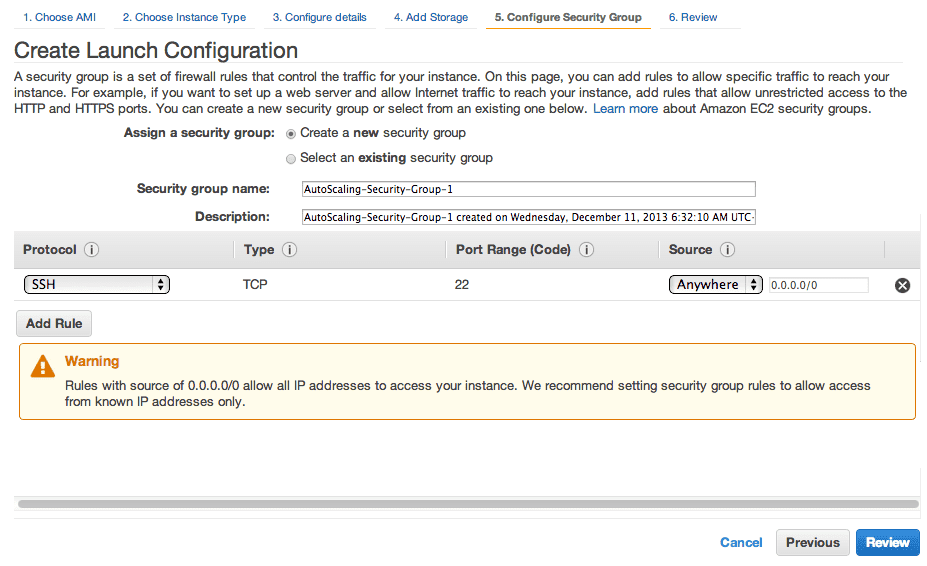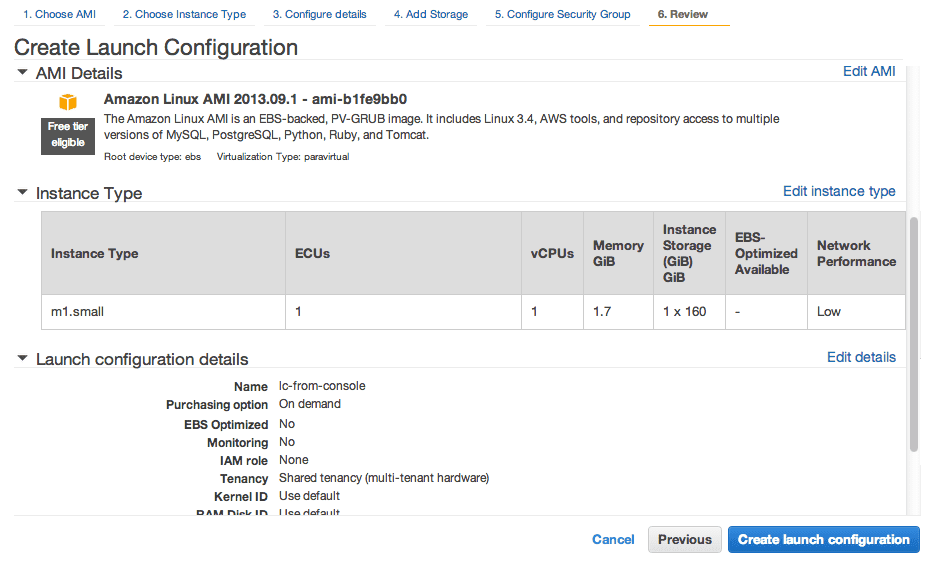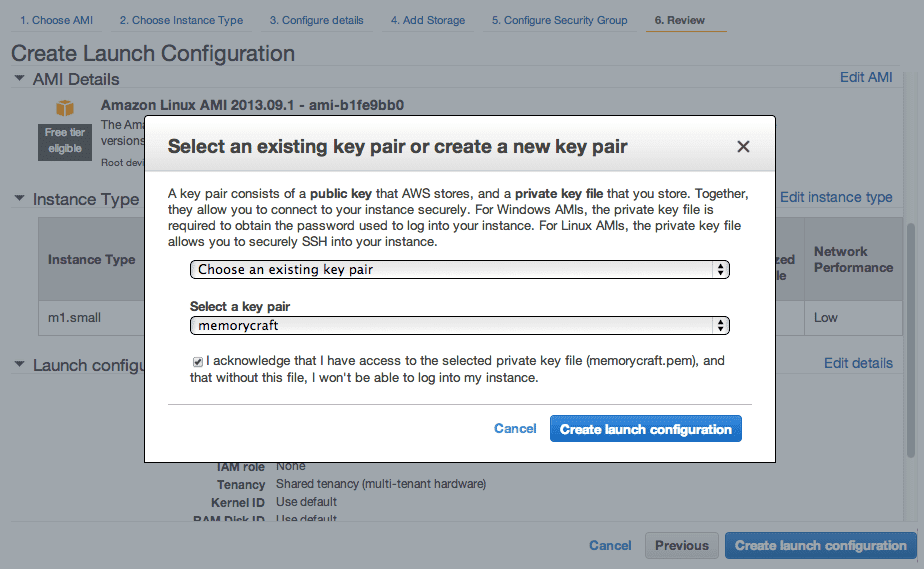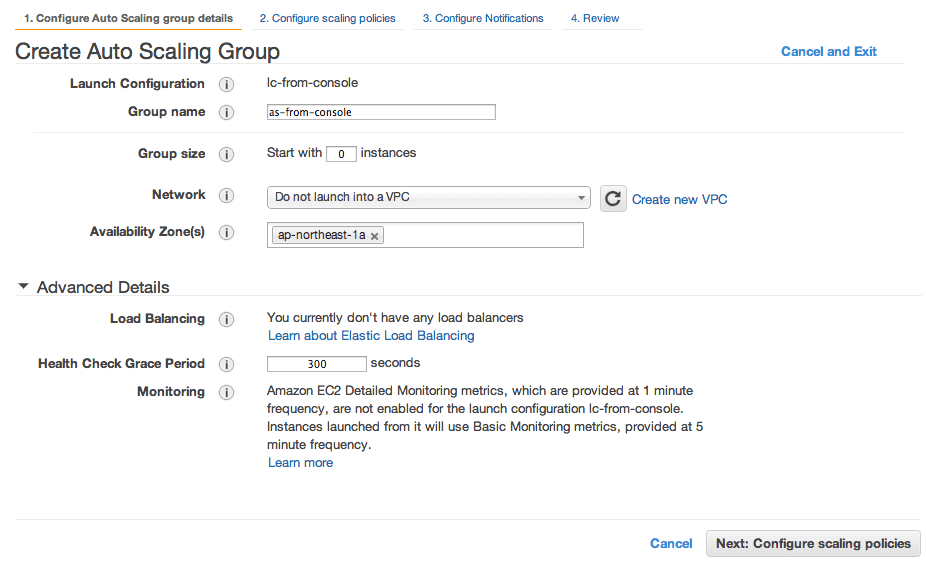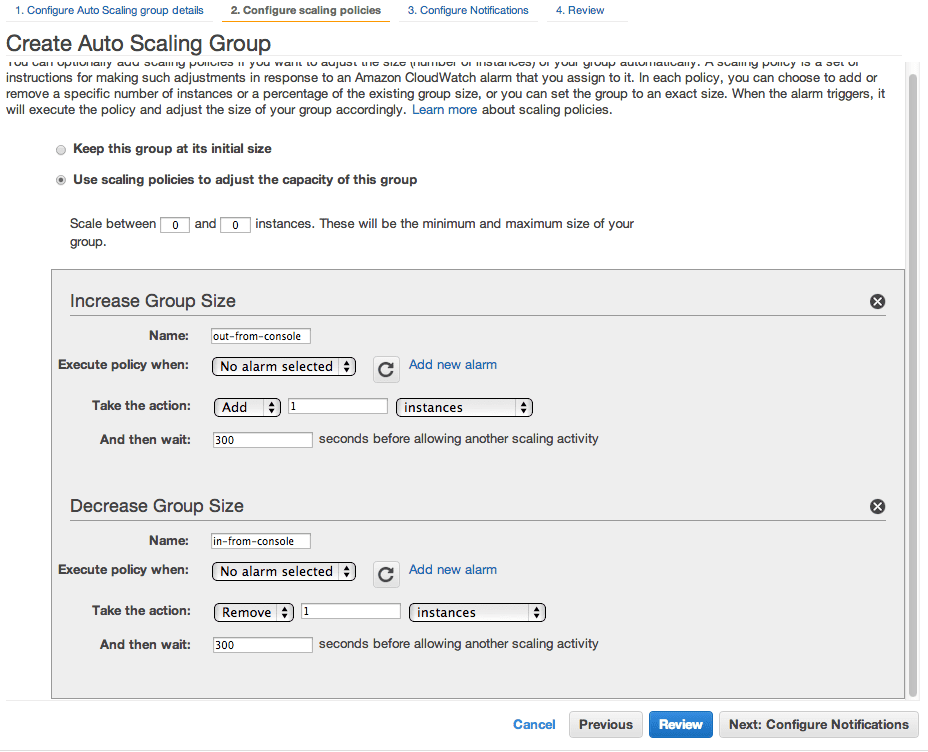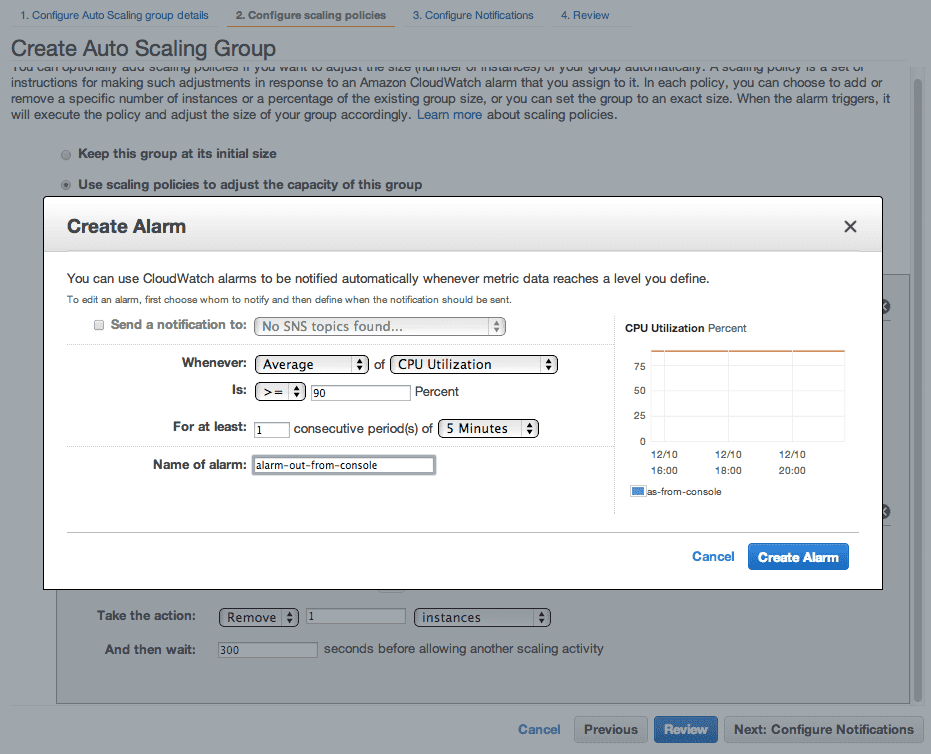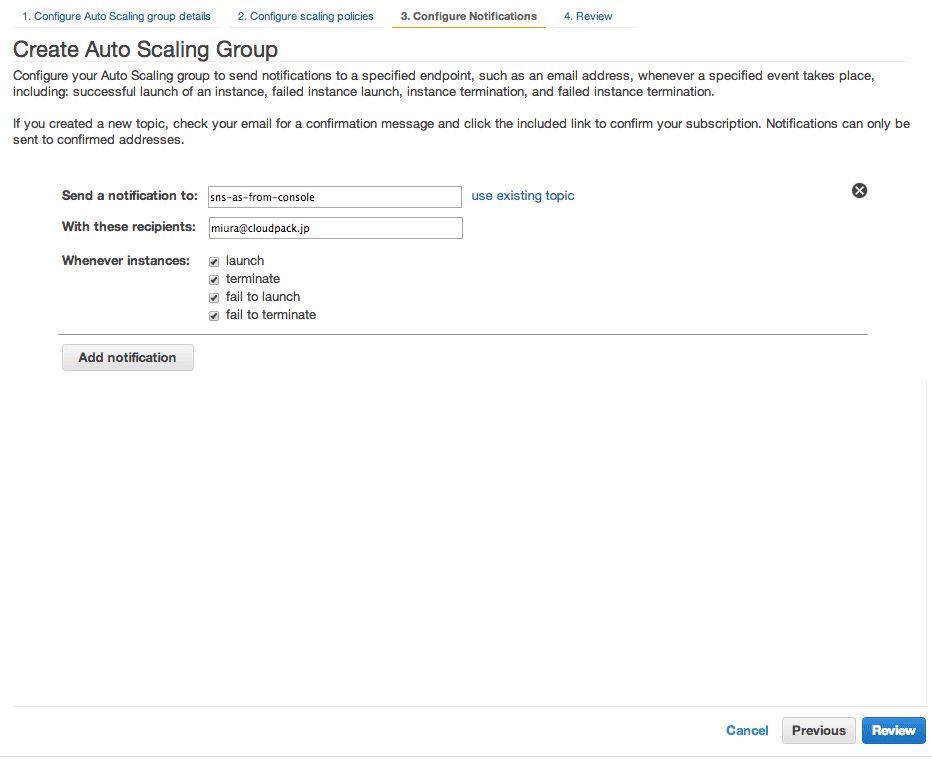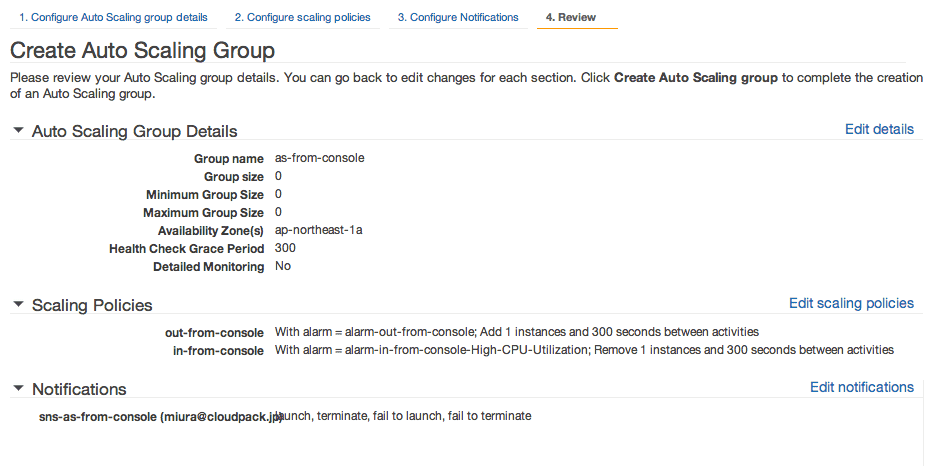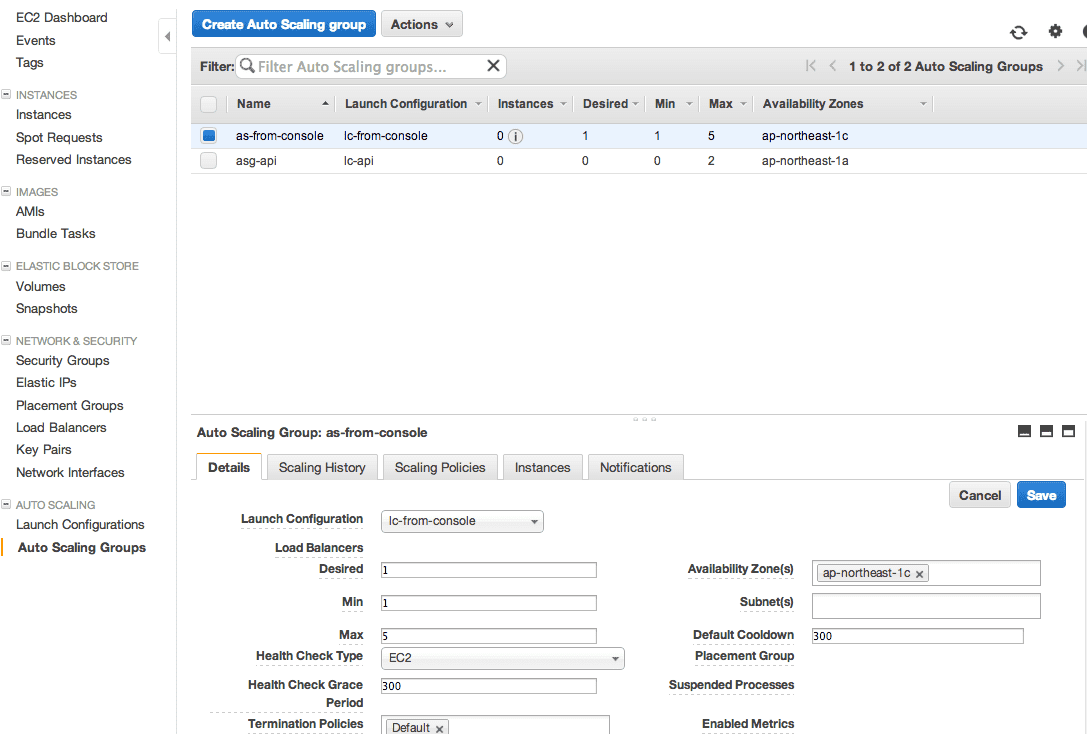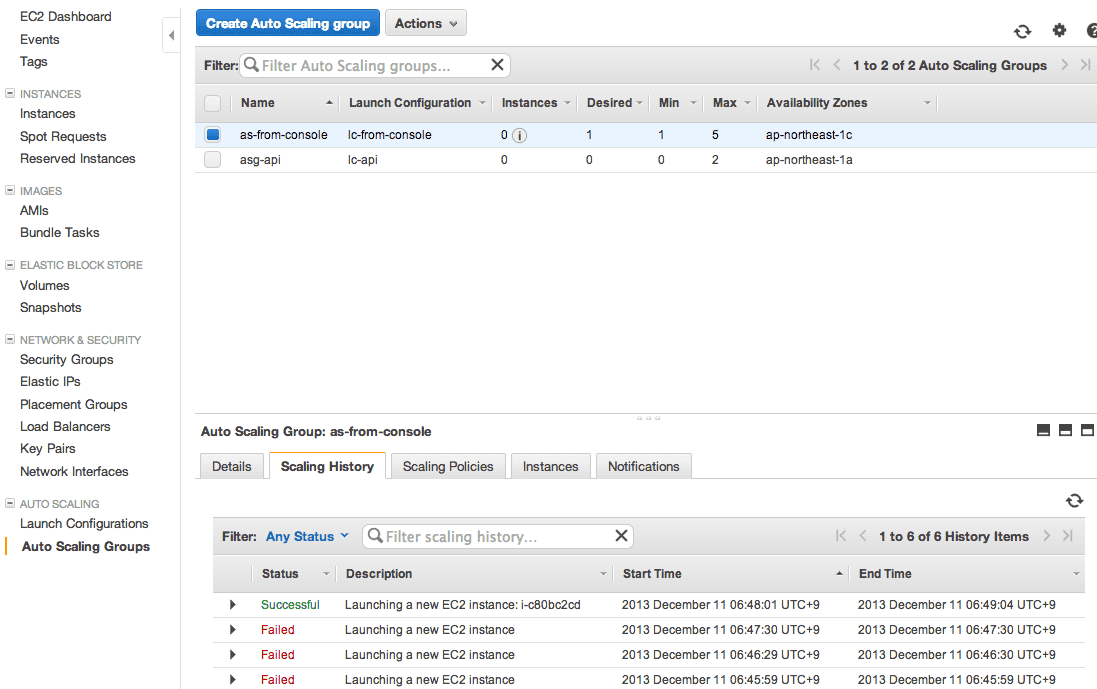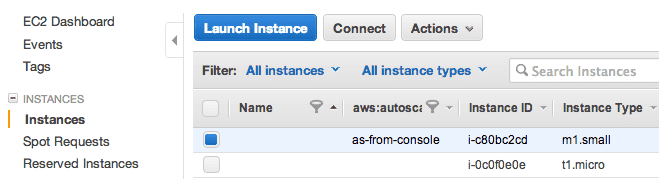memorycraftです。
ついにAWSの管理コンソールからAutoScalingが管理可能になりました。
早速触ってみます。
EC2のコンソールの左ペイン最下部にAutoScaling(以下AS)の項目が追加されています。
選択してみると、左側に概要が表示されるので、「Create Auto Scaling Group」をクリックします。
■Launch Configuration の作成
既存のLaunchConfiguration(以下LC)を使うか、新規にLCを作るかを聞かれるので、今回は新規LCを選びます。
すると、LC作成ウィザードに切り替わり、インスタンスの起動にまつわる設定が始まります。
AMI
インスタンスタイプ
詳細設定
ここで、LC名を入力します。
それ以外はインスタンス起動の詳細設定と同じです。
ストレージ
セキュリティグループ
確認画面
キーの選択
ここでLCで設定する鍵を選択して「Create launch configuration」をクリックすると、LCの作成は終了で、自動的にASの作成に移ります。
■Auto Scaling Groupの作成
基本設定
AS作成画面では、先に新規作成したLCまたは既存から選択したLCがセットされ、AS名やサイズ、起動場所(VPCやゾーン)、バランサのヘルスチェックなどを入力します。
スケーリングポリシー
次にスケーリングポリシーを設定します。
アラームや増減の限界値や単位を設定します。
「Add new alarm」でその場でアラーム設定が可能です。
通知
通知の設定をします。ASのイベントとそれが発生した時の通知先を設定します。
確認画面
最後に確認画面で内容をチェックし、「Create auto scaling group」をクリックして設定を終えます。
■Auto Scaling Groupの確認
設定の変更
一覧画面に作成したばかりのASが表示されます。
また、ASを選択すると、下部ペインの「Details」タブなどで詳細が確認でき、
「Edit」で設定の変更が可能です。
ここで、DesiredCapacityの変更もできるので、min=1, max=5, desired=1にして、1つインスタンスを起動してみます。
すると、「ScalingHistory」タブでスケーリングイベントの履歴が確認できます。
失敗イベントはその理由も記述されているので簡単なデバッグも行えます。
インスタンス一覧を見てみます。
正常に起動しているようです。
いままでASはコンソールからはまったく見えませんでしたが、これで視認性がよくなりました。
これからもコマンドライン等で設定を行うという人も、状態の確認などはコンソールを使うと便利かもしれません。
以上です。
こちらの記事はなかの人(memorycraft)監修のもと掲載しています。
元記事は、こちら