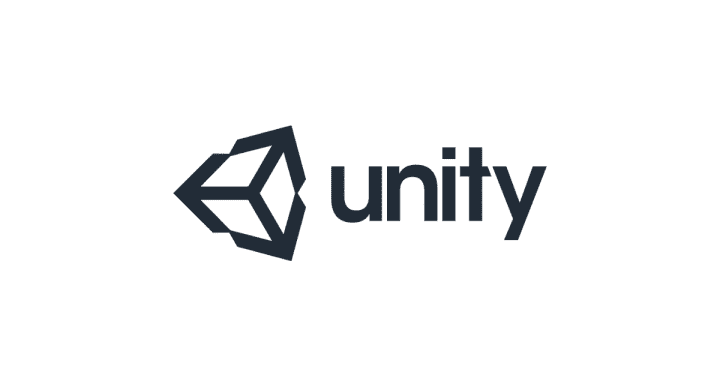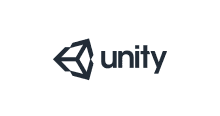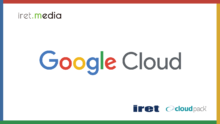以前、v0.5.0で動作させる方法をまとめましたが、v0.6.0がリリースされたので、改めてUnity ML-Agents(v0.6.0)をDocker上で動作させてみました。
v0.5.0で動作させたいという方は下記をご参考ください。
DockerでUnity ML-Agentsを動作させる(v0.5.0対応) – Qiita
https://qiita.com/kai_kou/items/df3f3518a5a27b66f617
UnityやUnity ML-Agentsの環境構築などは下記をご参考ください。
Macでhomebrewを使ってUnityをインストールする(Unity Hub、日本語化対応)
https://cloudpack.media/42142
MacでUnity ML-Agentsの環境を構築する(v0.6.0対応) – Qiita
https://cloudpack.media/45511
手順
基本的には公式のドキュメントに沿えばよい感じです。
Using Docker For ML-Agents
https://github.com/Unity-Technologies/ml-agents/blob/master/docs/Using-Docker.md
Dockerのインストール
Dockerがインストールされていない場合、インストールします。
> brew cask install docker (略) > docker --version Docker version 18.09.0, build 4d60db4 > open /Applications/Docker.app
Dockerを初回起動すると初期設定のためにパスワード入力が求められます。
UnityにLinuxビルドサポートコンポーネントを追加する
- Unity Hubアプリを起動する
- [Installs] > [On my machine]からUnityリスト右側にある[…]から[Add Component]を選択する
- [Add components your install]ダイアログの[Platforms]にある[Linux Build Support]にチェックを入れて[Done]ボタンをクリックする
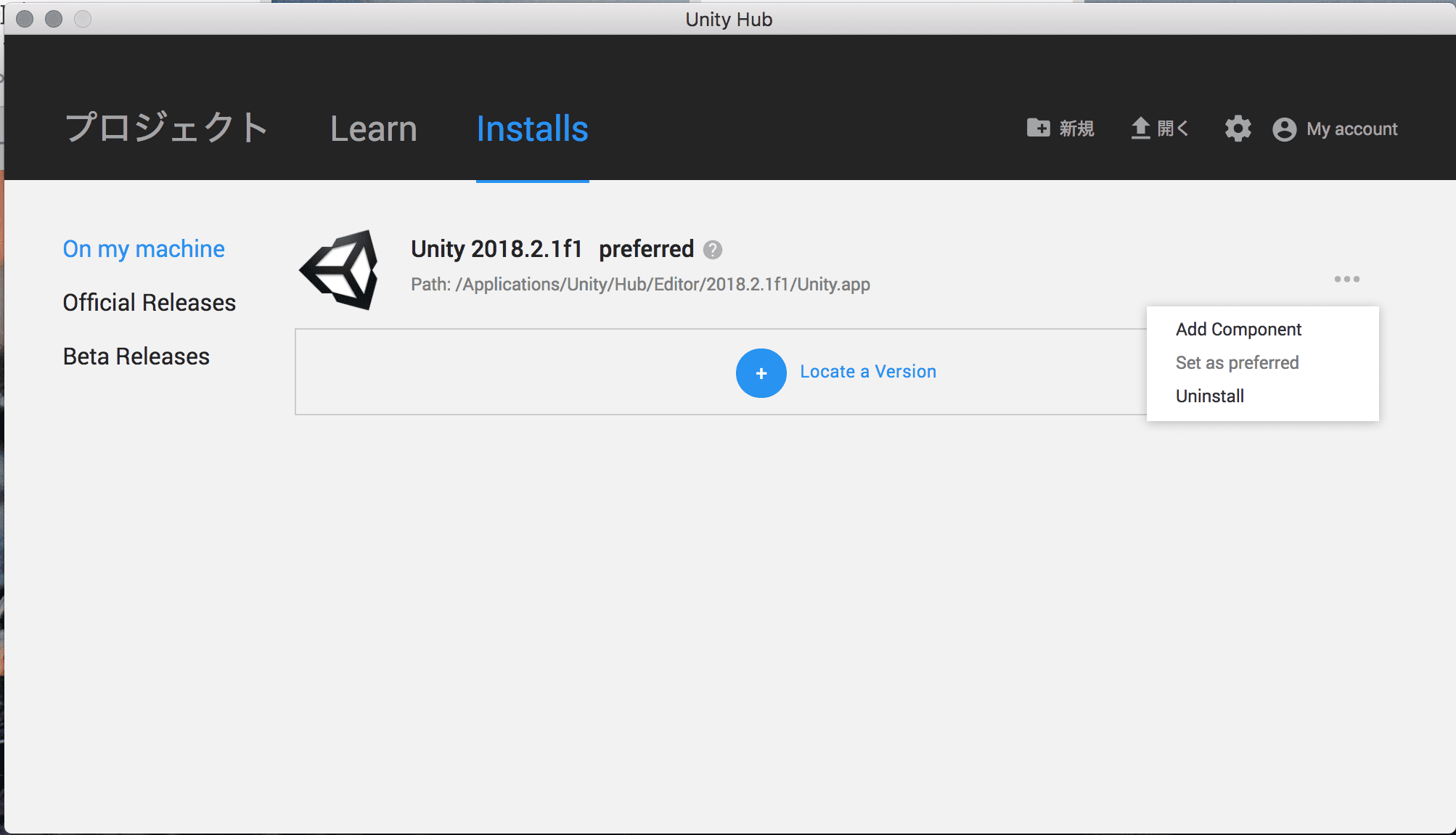
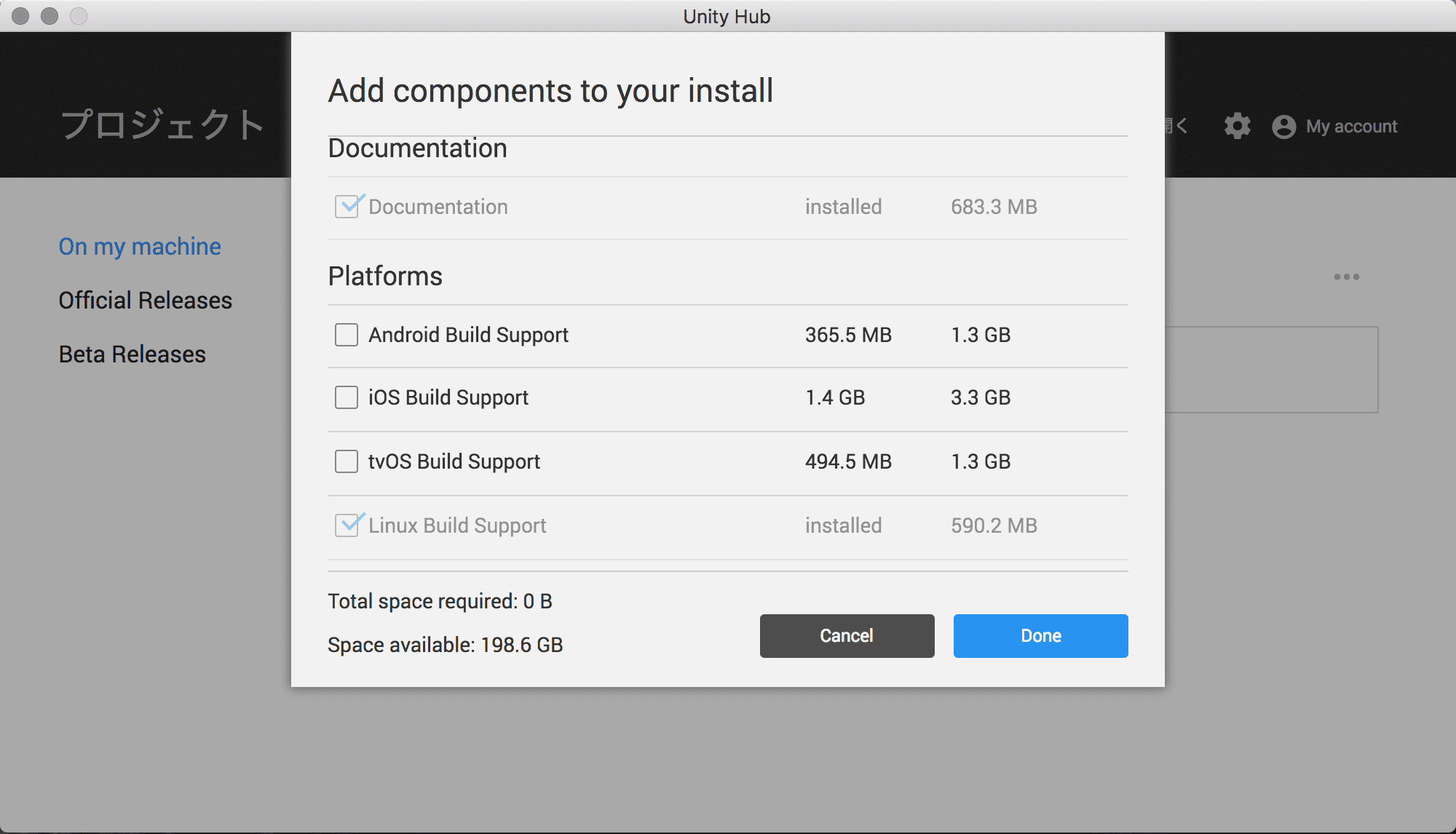
学習用のappをビルドする
ML-Agentsリポジトリをダウンロード
適当なディレクトリにリポジトリをダウンロードする。
> mkdir 適当なディレクトリ > cd 適当なディレクトリ > git clone https://github.com/Unity-Technologies/ml-agents.git
- Unityを起動して、[open]からダウンロードしてきたリポジトリにある
ml-agents/ml-agents/UnitySDKフォルダを開く
Unityエディタのバージョンによって、再インポートするか、確認ダイアログが立ち上がります。
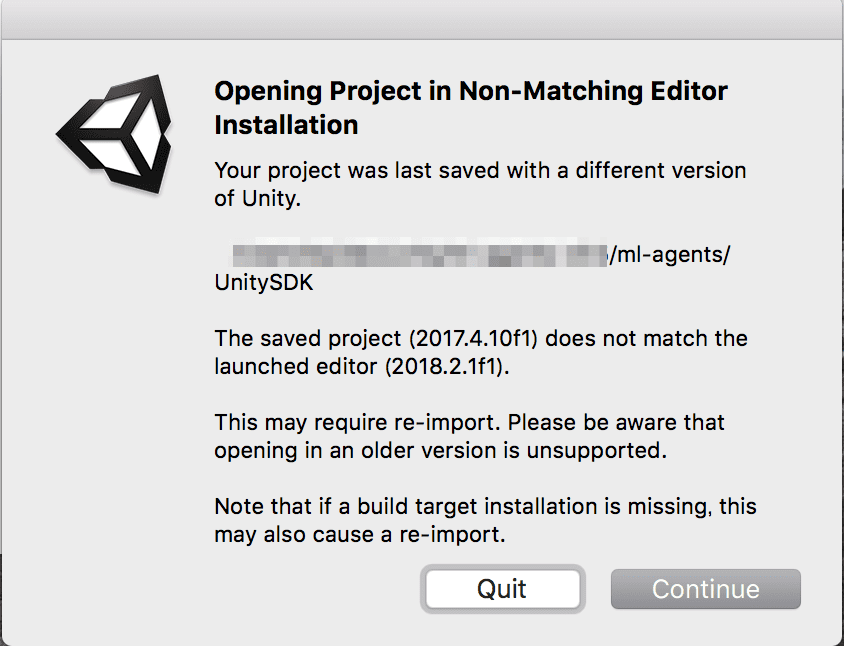
「Continue(続行)」ボタンをクリックして進めます。
再インポート処理すると初回、プロジェクトが開くまでに時間がかかります。

起動しました。
今回は、サンプルとして含まれている[3DBall]Scenesを利用します。
- Unityの下パネルにある[Project]タブから以下のフォルダまで開く
- [Assets] > [ML-Agents] > [Examples] > [3DBall] > [Scenes]
- 開いたら、[3DBall]ファイルがあるので、ダブルクリックして開く
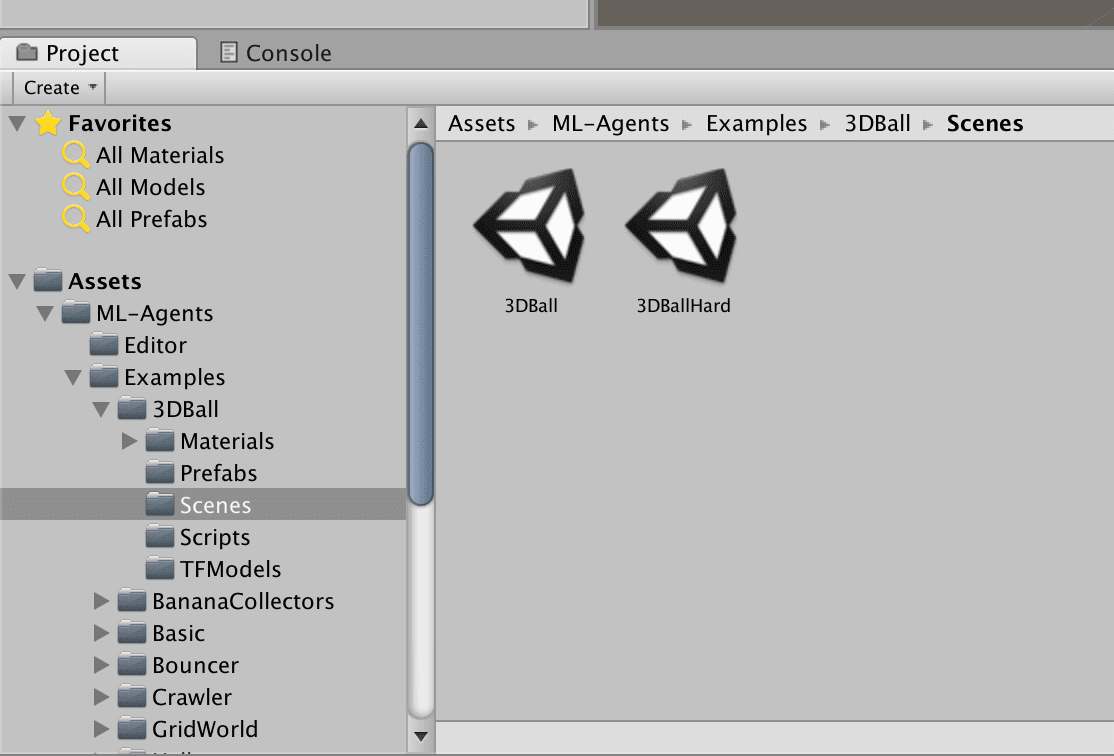
Scenes(シーン)の設定
- Unityアプリの[Edit]メニューから[Project Settings] > [Player]を開く
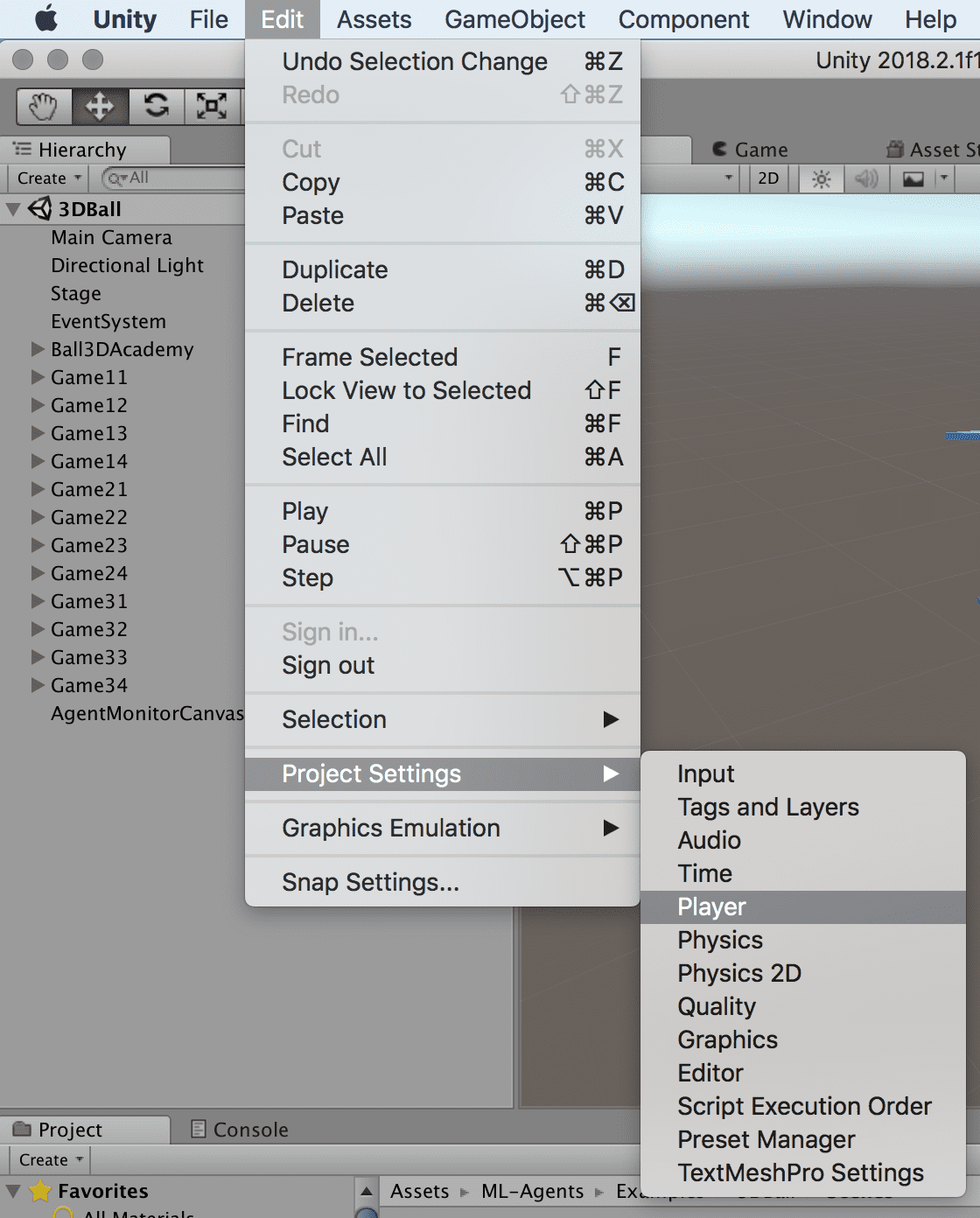
- Unityアプリの右側にある[Inspector]ビューで以下の設定を確認する
- [Resolution and Presentation]の[Run In Background]がチェックされている
- [Display Resolution Dialog]がDisableになっている
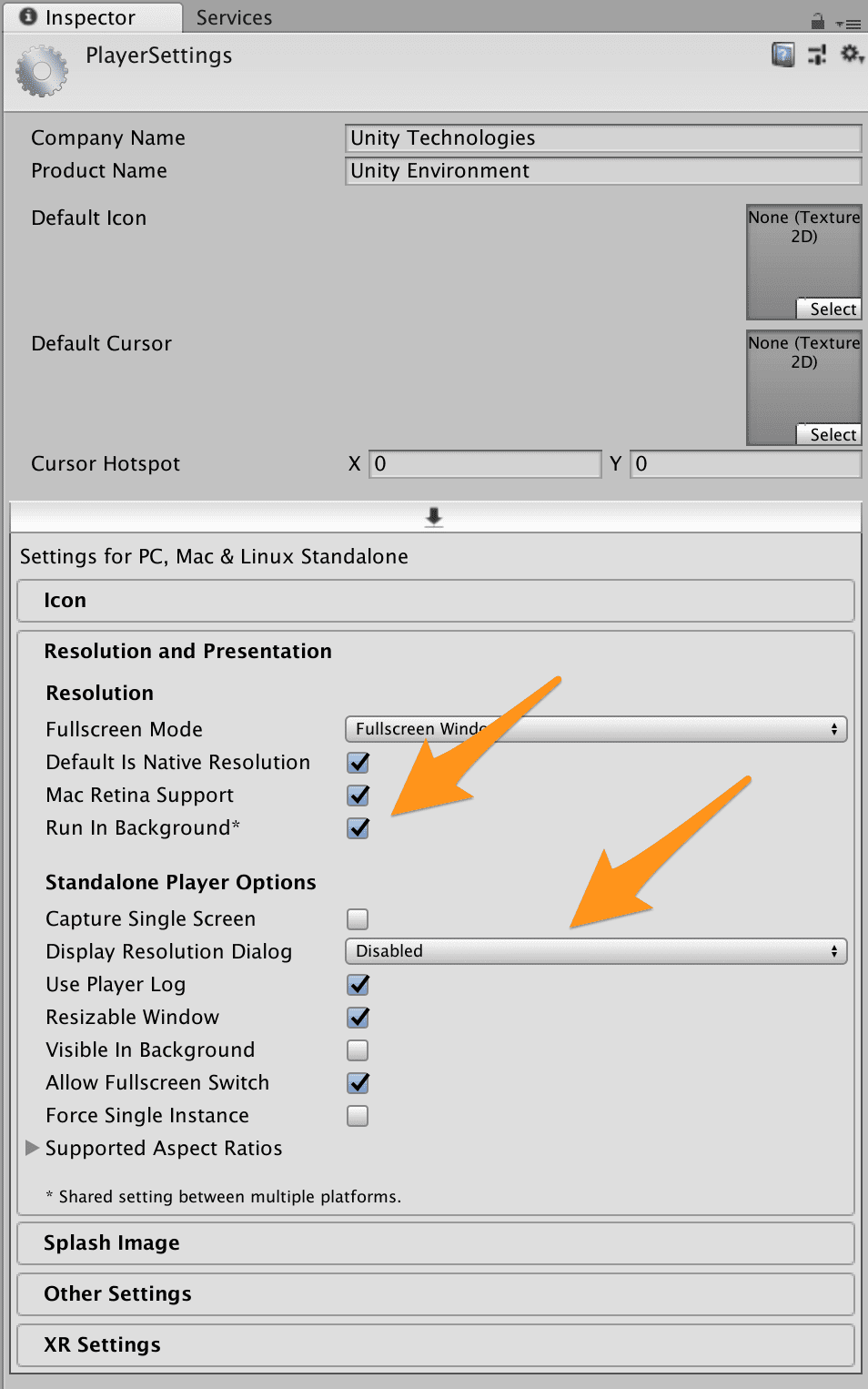
- Unityアプリの[Hierarchy]ビューから[Ball3DAcademy]を開く
- Unityアプリの[Inspector]ビューで[Broadcast hub] > [3DBallLearning(LearningBrain)]横にある[Control]にチェックを入れる
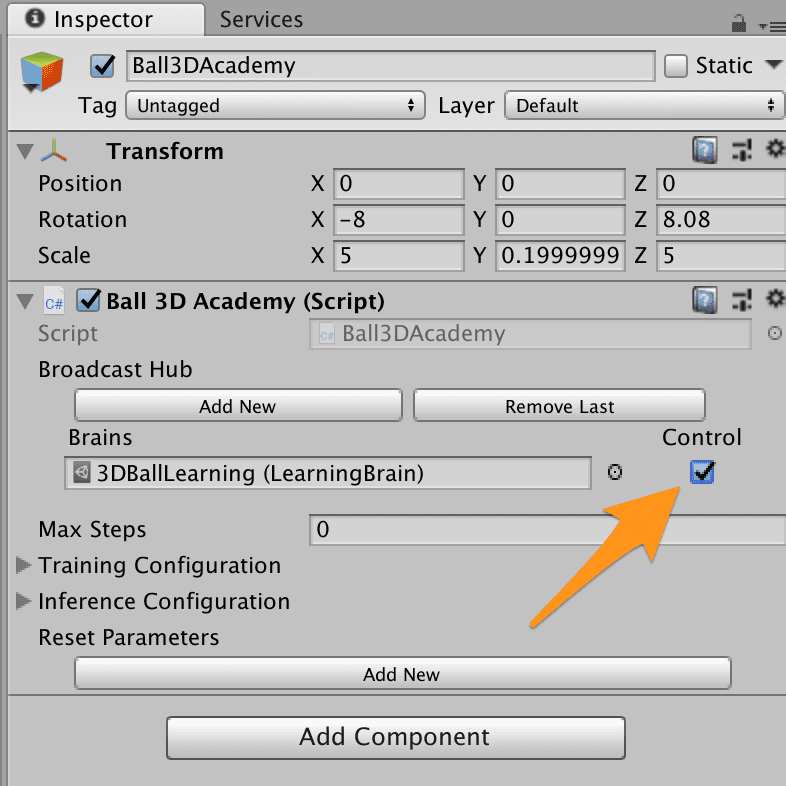
- [Ctrl] + [s]キーでシーンを保存する
設定変更後、しっかりと保存しないとビルド時に設定が反映されなくてハマります。
Prefabs(プレハブ)の設定
- Unityアプリの下にある[Project]タブから以下のフォルダまで開く
- [Assets] > [ML-Agents] > [Examples] > [3DBall] > [Prefabs]
- Prefabsフォルダ内の[Game]の[▶]ボタンをクリックして展開し、[Pratform]を選択する
- Unityアプリの右側にある[Insoector]パネルのBall 3D Agent(Script)にあるBrainを[3DBallLearning(LearningBrain)]に以下の手順で変更する
- [Project]タブから以下のフォルダまで開き、
- [Assets] > [ML-Agents] > [Examples] > [3DBall] > [Brains]
- [3DBallLearning]を[Insoector]パネルのBrainにドラッグ&ドロップする
- [Project]タブから以下のフォルダまで開き、
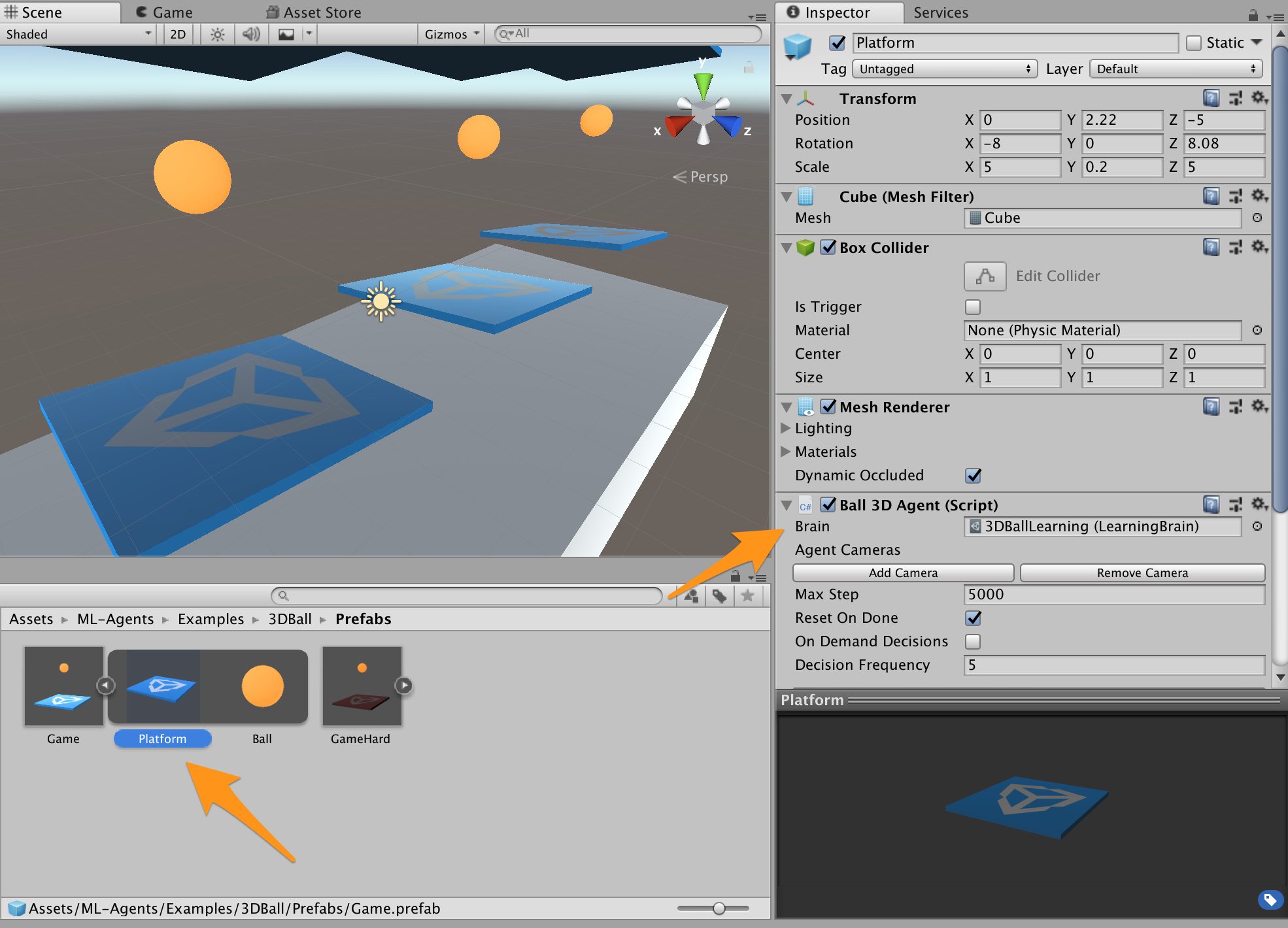
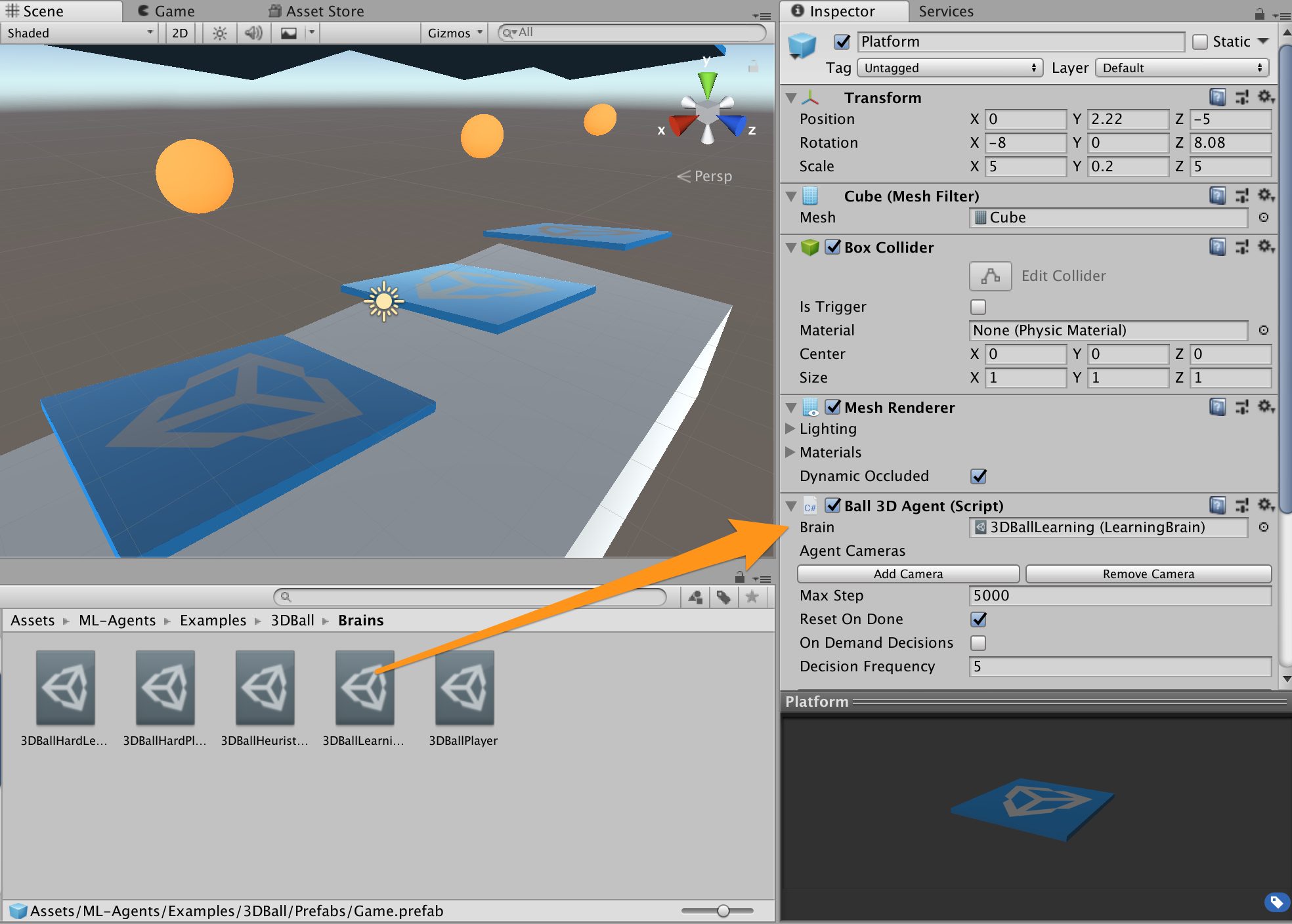
- [Ctrl] + [s]キーでシーンを保存する
- 設定変更後、しっかりと保存しないと、ビルド時に設定が反映されなくてハマります。
ビルド設定
- Unityアプリの[File]メニューから[Build Settings]を選択する
- [Build Settings]ダイアログで[Platform]で
PC, Mac & Linux Standaloneが選択されていることを確認する - [Target Platform]を
Linuxに変更する - [Architecture]を
x86_64に変更する - [Headless Mode]にチェックを入れる
- [Build Settings]ダイアログで[Build]ボタンをクリックする
- ファイル保存ダイアログで以下を指定してビルドを開始する
- ファイル名: 3DBall
- フォルダ名: 任意のディレクトリ/ml-agents\unity-volume
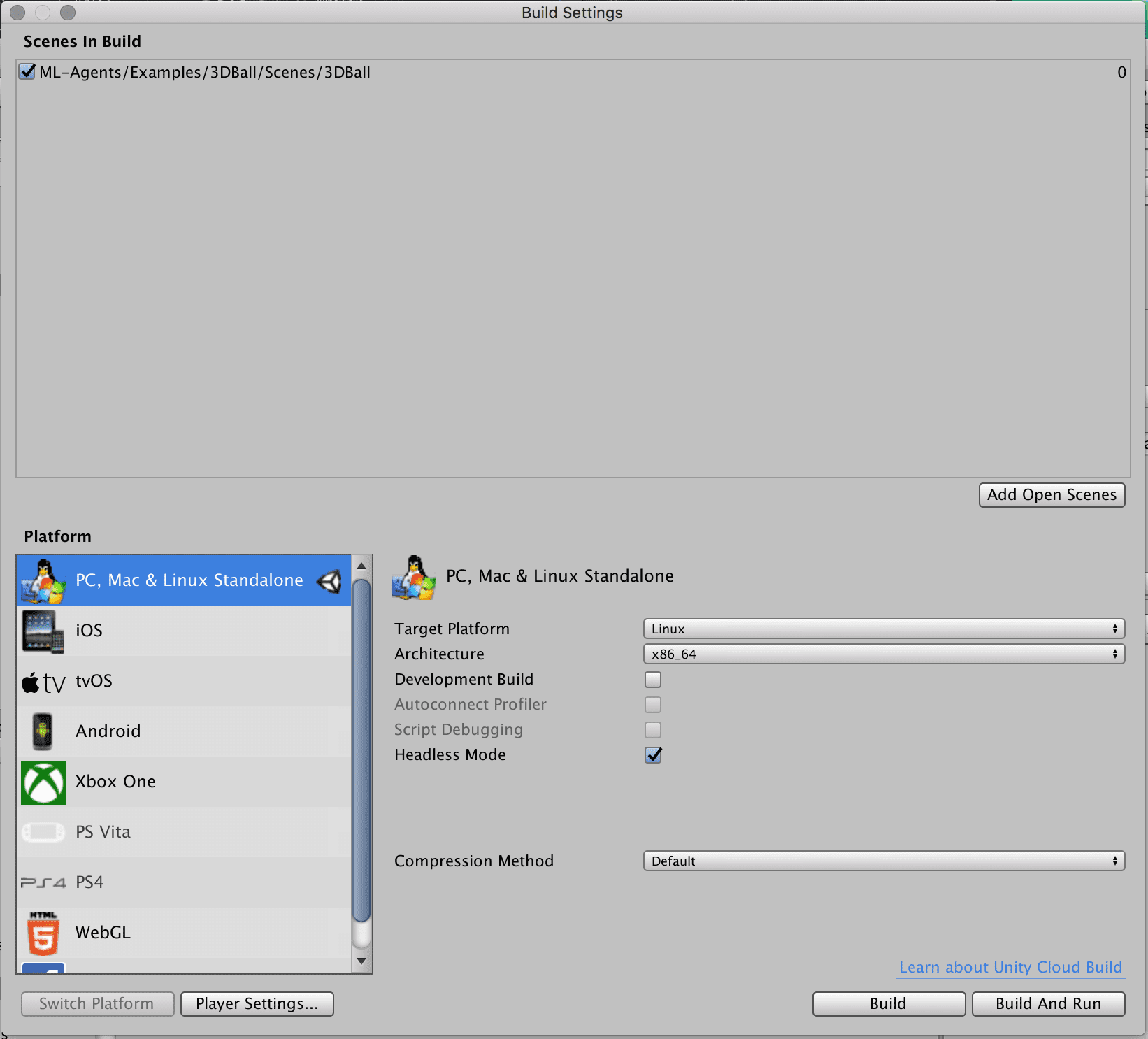
すると、unity-volumeに以下フォルダ・ファイルが出力されます。
> ls 任意のディレクトリ/ml-agents\unity-volume 3DBall.x86_64 3DBall_Data
ハイパーパラメーターの用意
ハイパーパラメーターファイルをunity-volumeフォルダにコピーしておきます。
> cp config/trainer_config.yaml /unity-volume
Dockerコンテナを構築する
Dockerが起動していることを確認してから、ml-agentsリポジトリ直下でdockerコンテナを構築する。
すでにDockerfileが用意されているので、buildするだけ。楽々ですね。
> cd 任意のディレクトリ/ml-agents > docker build -t 3dball_ml_docker . (略) Successfully built db0b82f60411 Successfully tagged 3dball_ml_docker:latest
Dockerコンテナの実行
Dockerコンテナが構築できたら実行してみます。
bash
# unity-ml-docker-3dball: コンテナ名(任意) # 3DBall: Unityでbuild時に付けたアプリの名前(拡張子なし) # 3dball_ml_docker: Dockerでbuild時に付けた名前 # docker_first_run: 機械学習結果を保存する際の名称(任意) > docker run --name unity-ml-docker-3dball \ --mount type=bind,source="$(pwd)"/unity-volume,target=/unity-volume \ -p 5005:5005 \ 3dball_ml_docker:latest \ trainer_config.yaml \ --docker-target-name=unity-volume \ --env=3DBall \ --train \ --run-id=docker_first_run
fishシェルで実行する場合は、"$(pwd)"を"$PWD"に置き換えます。
fishの場合
> docker run --name unity-ml-docker-3dball \ --mount type=bind,source="$PWD"/unity-volume,target=/unity-volume \ -p 5005:5005 \ 3dball_ml_docker:latest \ trainer_config.yaml \ --docker-target-name=unity-volume \ --env=3DBall \ --train \ --run-id=docker_first_run
Unity ML-Agents公式にあるdocker run コマンドがおそらく動作検証してなくて、パラメータ指定エラーとなります。以下はmlagents-learn コマンドのヘルプです。Dockerで実行する場合には、Dockerイメージ名3dball_ml_docker:latestの後からが、mlagents-learn ` のパラメータ指定になります。
mlagents-learn help
Usage:
mlagents-learn <trainer-config-path> [options]
mlagents-learn --help
Options:
--env=<file> Name of the Unity executable [default: None].
--curriculum=<directory> Curriculum json directory for environment [default: None].
--keep-checkpoints=<n> How many model checkpoints to keep [default: 5].
--lesson=<n> Start learning from this lesson [default: 0].
--load Whether to load the model or randomly initialize [default: False].
--run-id=<path> The directory name for model and summary statistics [default: ppo].
--num-runs=<n> Number of concurrent training sessions [default: 1].
--save-freq=<n> Frequency at which to save model [default: 50000].
--seed=<n> Random seed used for training [default: -1].
--slow Whether to run the game at training speed [default: False].
--train Whether to train model, or only run inference [default: False].
--worker-id=<n> Number to add to communication port (5005) [default: 0].
--docker-target-name=<dt> Docker volume to store training-specific files [default: None].
--no-graphics Whether to run the environment in no-graphics mode [default: False].
実行すると、学習が始まります。
trainer_config.yamlのmax_steps で指定されているステップ数が完了するか、ctrl+cキーで学習が終了します。
> docker run (略)
INFO:mlagents.trainers:{'--curriculum': 'None',
'--docker-target-name': 'unity-volume',
'--env': '3DBall',
'--help': False,
'--keep-checkpoints': '5',
'--lesson': '0',
'--load': False,
'--no-graphics': False,
'--num-runs': '1',
'--run-id': 'docker_first_run',
'--save-freq': '50000',
'--seed': '-1',
'--slow': False,
'--train': True,
'--worker-id': '0',
'<trainer-config-path>': 'trainer_config.yaml'}
▄▄▄▓▓▓▓
╓▓▓▓▓▓▓█▓▓▓▓▓
,▄▄▄m▀▀▀' ,▓▓▓▀▓▓▄ ▓▓▓ ▓▓▌
▄▓▓▓▀' ▄▓▓▀ ▓▓▓ ▄▄ ▄▄ ,▄▄ ▄▄▄▄ ,▄▄ ▄▓▓▌▄ ▄▄▄ ,▄▄
▄▓▓▓▀ ▄▓▓▀ ▐▓▓▌ ▓▓▌ ▐▓▓ ▐▓▓▓▀▀▀▓▓▌ ▓▓▓ ▀▓▓▌▀ ^▓▓▌ ╒▓▓▌
▄▓▓▓▓▓▄▄▄▄▄▄▄▄▓▓▓ ▓▀ ▓▓▌ ▐▓▓ ▐▓▓ ▓▓▓ ▓▓▓ ▓▓▌ ▐▓▓▄ ▓▓▌
▀▓▓▓▓▀▀▀▀▀▀▀▀▀▀▓▓▄ ▓▓ ▓▓▌ ▐▓▓ ▐▓▓ ▓▓▓ ▓▓▓ ▓▓▌ ▐▓▓▐▓▓
^█▓▓▓ ▀▓▓▄ ▐▓▓▌ ▓▓▓▓▄▓▓▓▓ ▐▓▓ ▓▓▓ ▓▓▓ ▓▓▓▄ ▓▓▓▓`
'▀▓▓▓▄ ^▓▓▓ ▓▓▓ └▀▀▀▀ ▀▀ ^▀▀ `▀▀ `▀▀ '▀▀ ▐▓▓▌
▀▀▀▀▓▄▄▄ ▓▓▓▓▓▓, ▓▓▓▓▀
`▀█▓▓▓▓▓▓▓▓▓▌
¬`▀▀▀█▓
E1225 03:40:19.381223700 14 server_chttp2.cc:40] {"created":"@1545709219.381184700","description":"Only 1 addresses added out of total 2 resolved","file":"src/core/ext/transport/chttp2/server/chttp2_server.cc","file_line":316,"referenced_errors":[{"created":"@1545709219.381167100","description":"OS Error","errno":97,"file":"src/core/lib/iomgr/socket_utils_common_posix.cc","file_line":259,"os_error":"Address family not supported by protocol","syscall":"socket","target_address":"[::1]:5005"}]}
INFO:mlagents.envs:
'Ball3DAcademy' started successfully!
Unity Academy name: Ball3DAcademy
Number of Brains: 1
Number of Training Brains : 1
Reset Parameters :
Unity brain name: 3DBallLearning
Number of Visual Observations (per agent): 0
Vector Observation space size (per agent): 8
Number of stacked Vector Observation: 1
Vector Action space type: continuous
Vector Action space size (per agent): [2]
Vector Action descriptions: ,
2018-12-25 03:40:21.048460: I tensorflow/core/platform/cpu_feature_guard.cc:140] Your CPU supports instructions that this TensorFlow binary was not compiled to use: AVX2 FMA
INFO:mlagents.envs:Hyperparameters for the PPO Trainer of brain 3DBallLearning:
batch_size: 64
beta: 0.001
buffer_size: 12000
epsilon: 0.2
gamma: 0.995
hidden_units: 128
lambd: 0.99
learning_rate: 0.0003
max_steps: 5.0e4
normalize: True
num_epoch: 3
num_layers: 2
time_horizon: 1000
sequence_length: 64
summary_freq: 1000
use_recurrent: False
summary_path: /unity-volume/summaries/docker_first_run-0_3DBallLearning
memory_size: 256
use_curiosity: True
curiosity_strength: 0.01
curiosity_enc_size: 128
model_path: /unity-volume/models/docker_first_run-0/3DBallLearning
INFO:mlagents.trainers: docker_first_run-0: 3DBallLearning: Step: 1000. Mean Reward: 1.266. Std of Reward: 0.732. Training.
(略)
学習結果をアプリに組み込む
学習結果は、ml-agents/unity-volume フォルダ内に保存されます。
TensorFlowSharpプラグインのインポート
学習結果を組み込むのに必要となるプラグインのインポートと設定を行います。
TensorFlowSharpプラグインをダウンロードしてインポートします。
https://s3.amazonaws.com/unity-ml-agents/0.5/TFSharpPlugin.unitypackage
プラグインをダウンロードしてファイルを開くと、UnityでImport確認ダイアログが表示されます。[Import]ボタンをクリックしてインポートします。こちらはv0.5.0から変わりないようです。

プラグインがインポートできたら、再度Playerの設定を行います。
- Unityアプリの[Edit]メニューから[Project Settings] > [Player]を選択する
- [Inspector]ビューの[Other Settings]欄で以下を設定する
- [Scripting Runtime Version]を[.Net 4.x Equivalent]にする
- [Scripting Defined Symbols]に
ENABLE_TENSORFLOWを入力する - [Allow ‘unsafe’ Code]にチェックを入れる
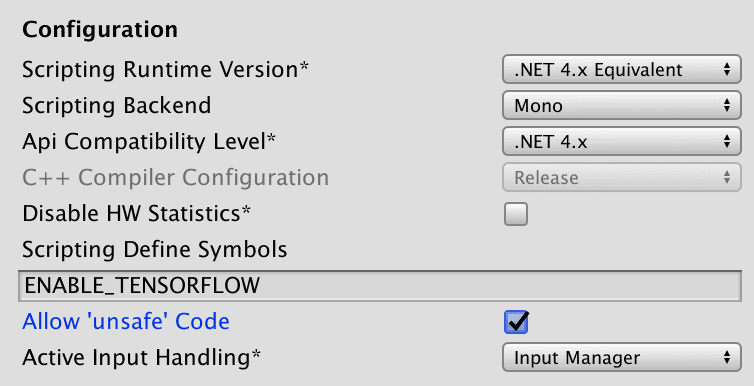
[Allow ‘unsafe’ Code]にチェックを入れないとエラーがでて実行できないのでご注意ください。
設定変更したらUnityアプリの[File] > [Save Project]で保存して、Unityアプリを再起動します。
学習結果ファイルの取り込み
ターミナルかFinderで学習結果を以下フォルダにコピーします。
- 学習結果ファイル:
ml-agents/unity-volume/models/docker_first_run-0/3DBallLearnig.bytes - 保存先:
UnitySDK/Assets/ML-Agents/Examples/3DBall/TFModels/
※すでに保存先に3DBallLearnig.bytes ファイルが存在していますので、リネームしてください。
> cp ml-agents/unity-volume/models/docker_first_run-0/3DBallLearnig.bytes ../UnitySDK/Assets/ML-Agents/Examples/3DBall/TFModels
- Unityアプリの[Project]パネルで以下ファイルを選択する
- [Assets] > [ML-Agents] > [Examples] > [3DBall] > [Brains] > [3DBallLearning]
- Unityアプリの[Project]パネルで以下フォルダを選択する
- [Assets] > [ML-Agents] > [Examples] > [3DBall] > [TFModels]
- Unityアプリの[Inspector]パネルにある[Model]という項目に[TFModels]フォルダ内の
3DBallLearning.bytesファイルをドラッグ&ドロップする
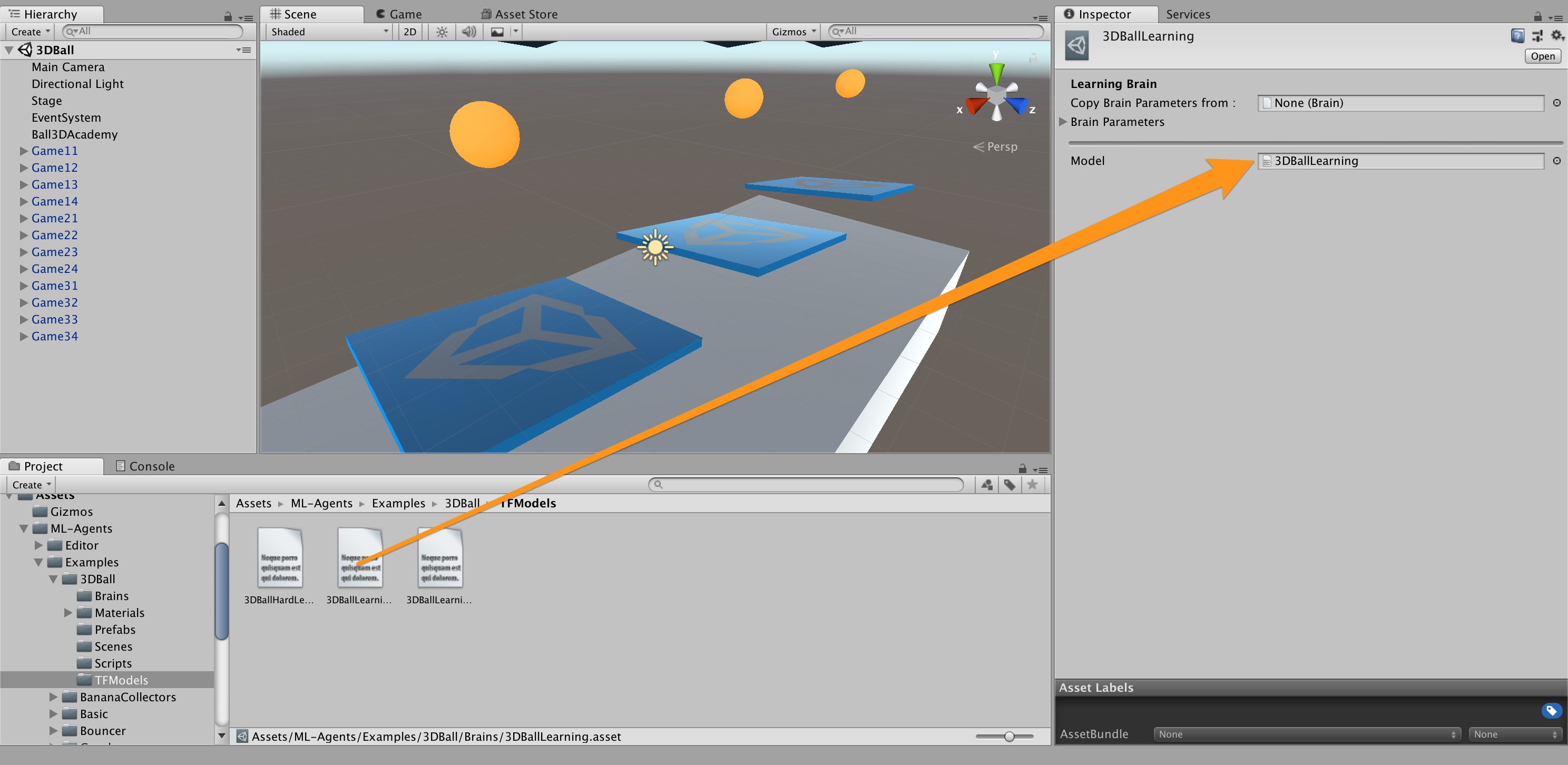
- Unityアプリの[Hierarchy]パネルから以下を選択する
- [3DBall] > [Ball3DAcademy]
- Unityアプリの[Inspector]パネルにある[Brains] > [3DBallLearning(LearningBrain)]横の[Control]のチェックを外す
- Unity上部にある[▶]ボタンをクリックする
これで、学習結果が組み込まれた状態でアプリが起動します。

参考
Using Docker For ML-Agents
https://github.com/Unity-Technologies/ml-agents/blob/master/docs/Using-Docker.md
DockerでUnity ML-Agentsを動作させる(v0.5.0対応) – Qiita
https://qiita.com/kai_kou/items/df3f3518a5a27b66f617
Docker for Macをインストールしてみた
https://qiita.com/scrummasudar/items/750aa52f4e0e747eed68
Macでhomebrewを使ってUnityをインストールする(Unity Hub、日本語化対応)
https://cloudpack.media/42142
MacでUnity ML-Agentsの環境を構築する(v0.6.0対応) – Qiita https://cloudpack.media/45511