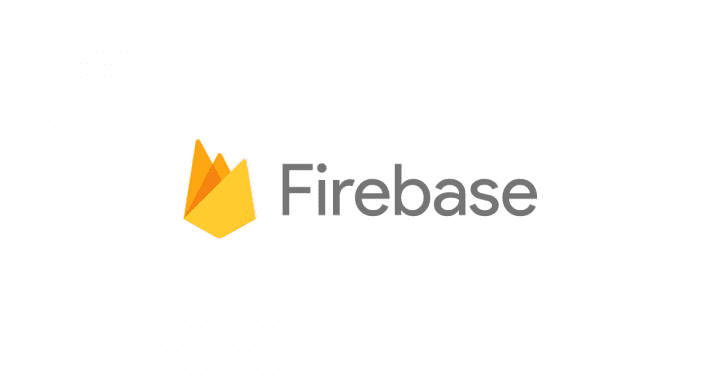Firebase からテストアプリの配信ができるようになりましたよ!
というわけで、Firebase App Distribution (Beta)から配信されたテストアプリのインストール手順についてまとめました!!
本記事はAndroid編になります。
(iOS編も別記事として執筆予定です!)
手順
概要
基本的な流れは、
- Firebase から招待メールが届く
- 招待メールの URL を開く
- 招待されたメールアドレスでログインし、アプリの apk をダウンロードする
- apk をインストールする
です。
以下、画面ショットで具体的にご説明していきます。
(個人情報はマスクしてあります。マスクの仕方が雑なのはご愛嬌ということで。。。)
具体的な手順
まず届いたメールを確認します。
すみません、これの画像は都合によりスマホではなくPCで表示させています。
スマホでこのメールを開いた人は、”Accept invitation” をタップしましょう。
(要はスマホでこのリンクを開ければOKです)
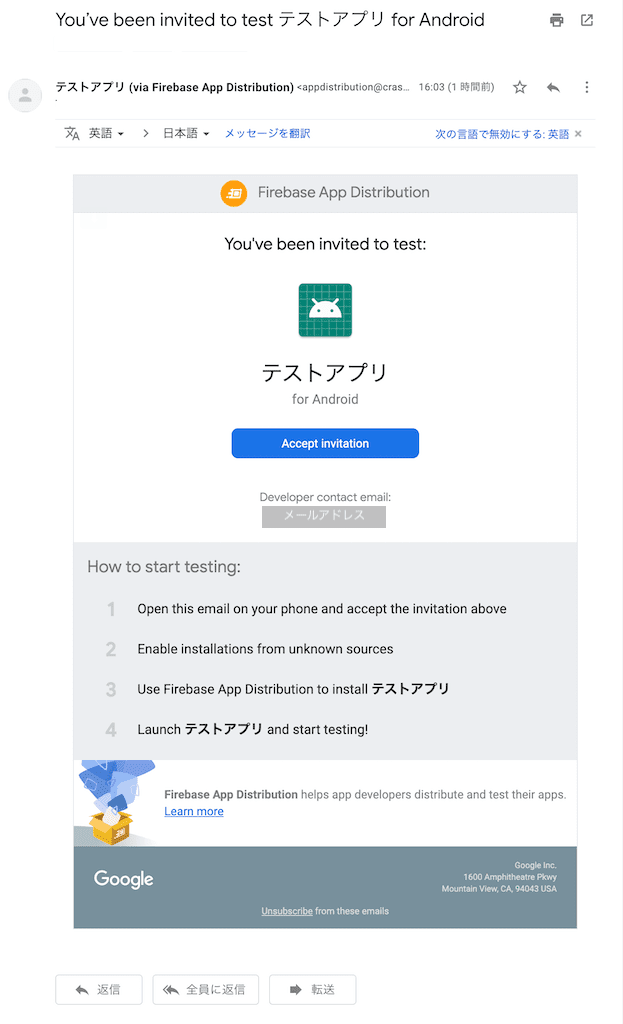
ここからはスマホでの画面ショットになります。
Googleアカウントでログインするよう要求されるので、招待されたアカウントでログインしましょう。
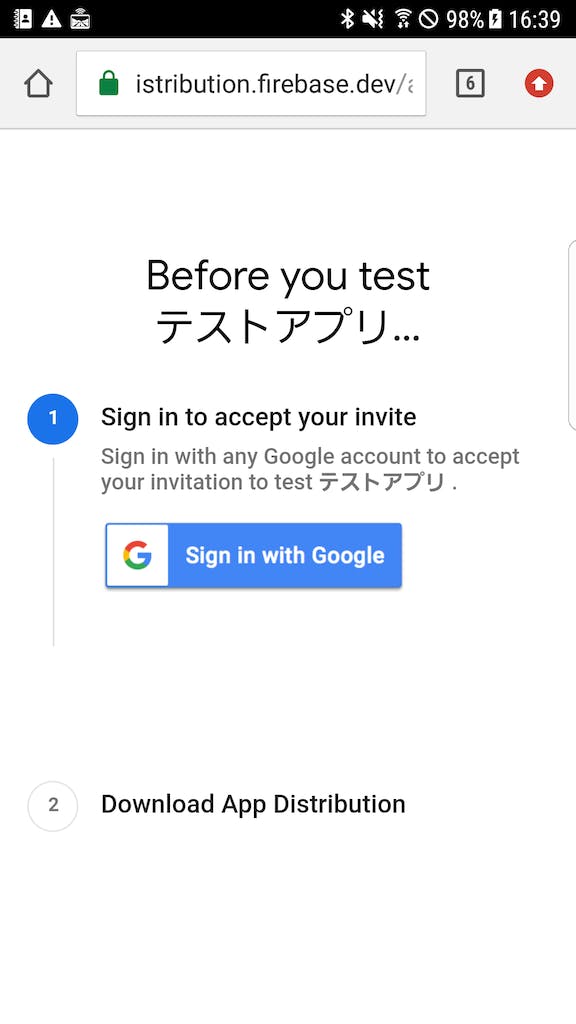
「Firebase がこのデバイスに関する情報を収集することを許可します」という旨の英文が表示されますので、チェックを入れて “Accept Invitation” をタップしましょう。
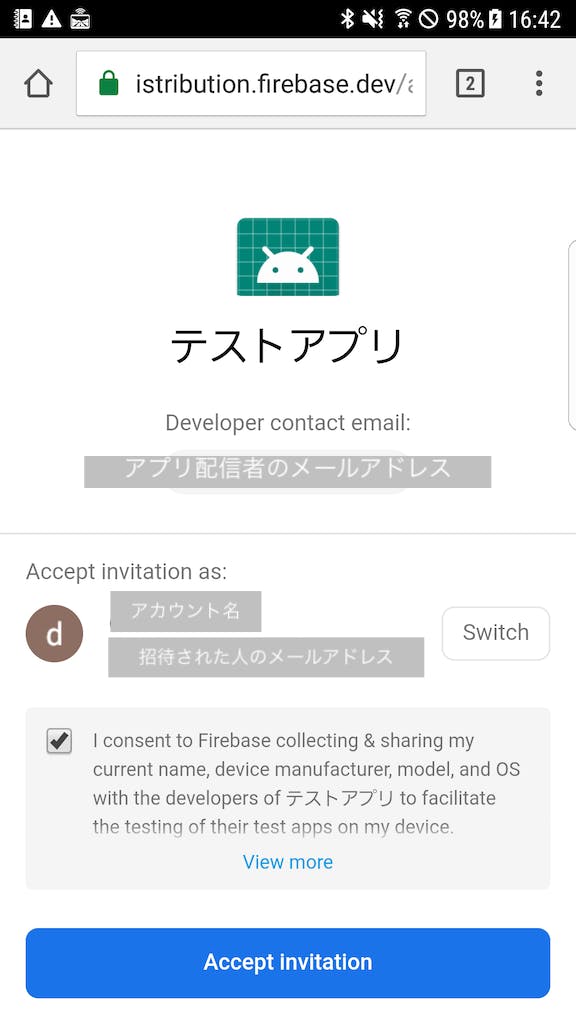
テストアプリのダウンロード画面に移ります。
画面下部には、Firebase のアプリ (App Tester) をインストールするかどうかというメッセージが表示されていますが、テストアプリをインストールしたいだけなら必要ありません。
“Download latest” をタップしましょう。
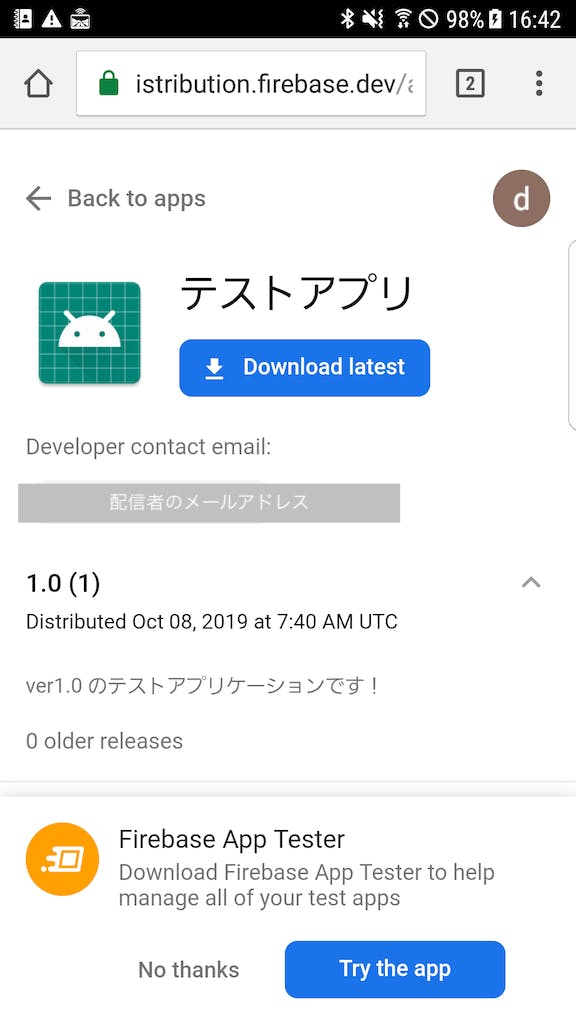
ダウンロードが始まります。
OKをタップしましょう。
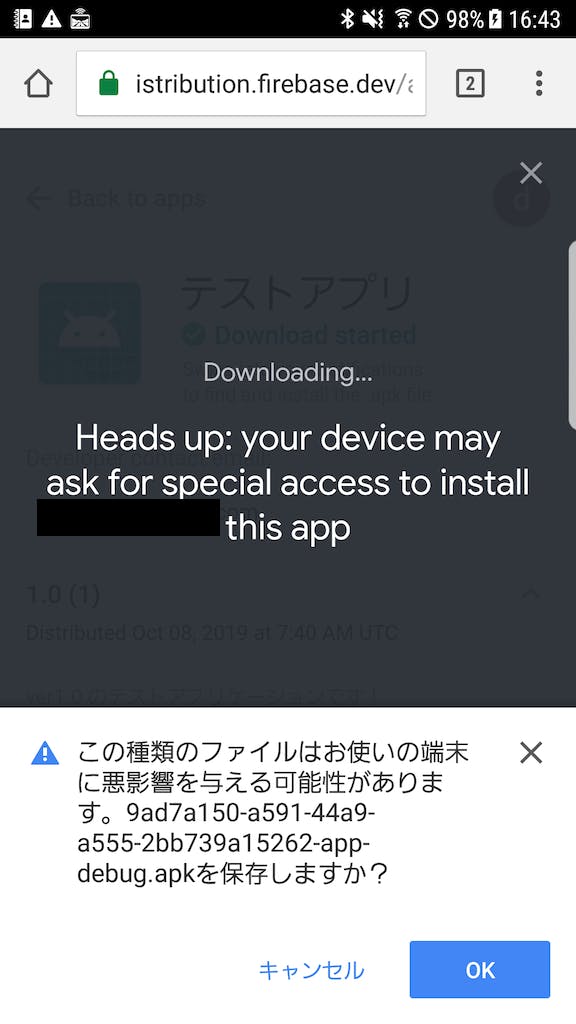
ダウンロードが完了しました。開きましょう。
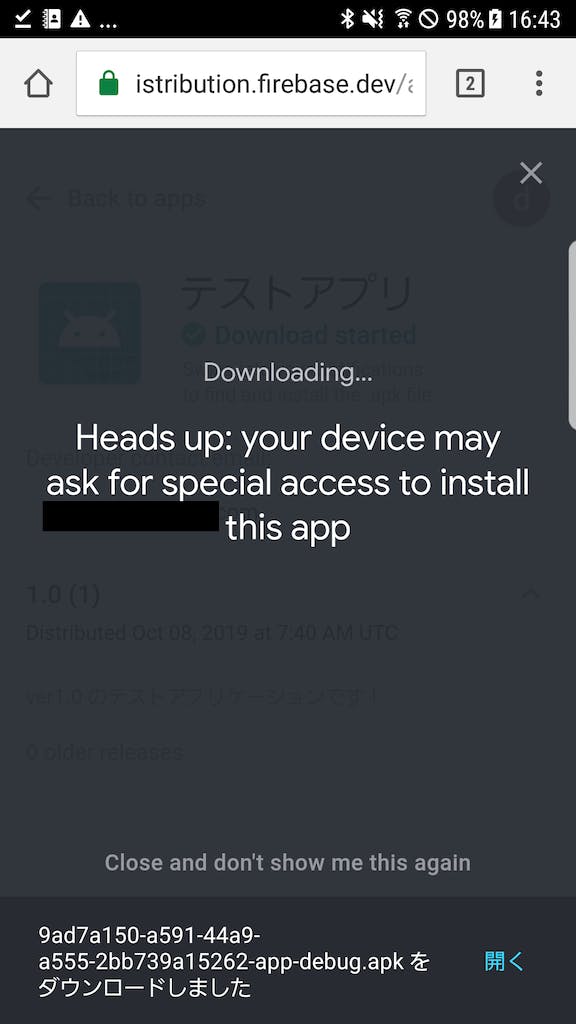
このテストアプリは文字を表示させているだけなので何の権限も使っていませんが、なにか権限を使うアプリの場合は確認して、”インストール” をタップしましょう。
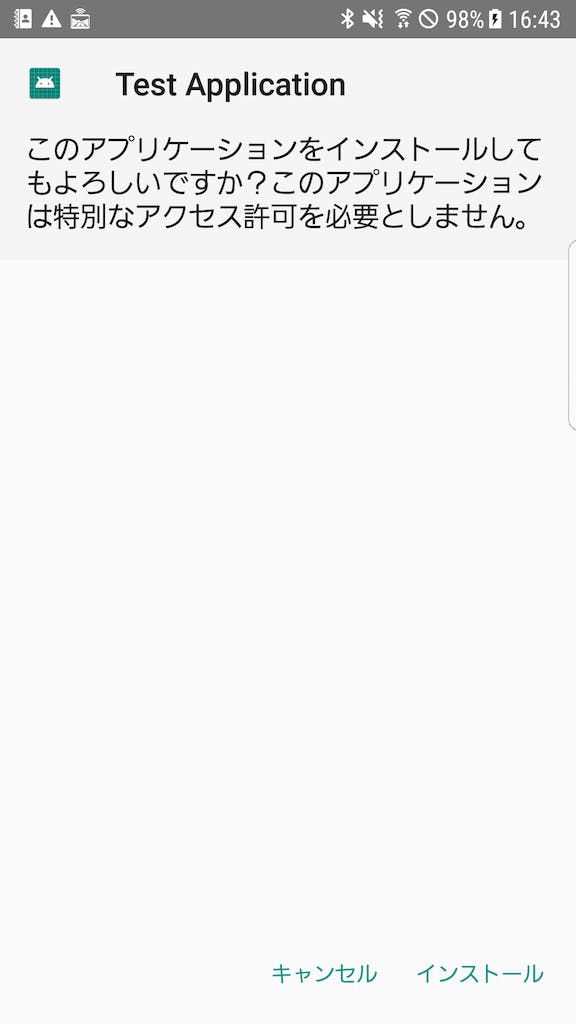
インストール完了しました。開きましょう。
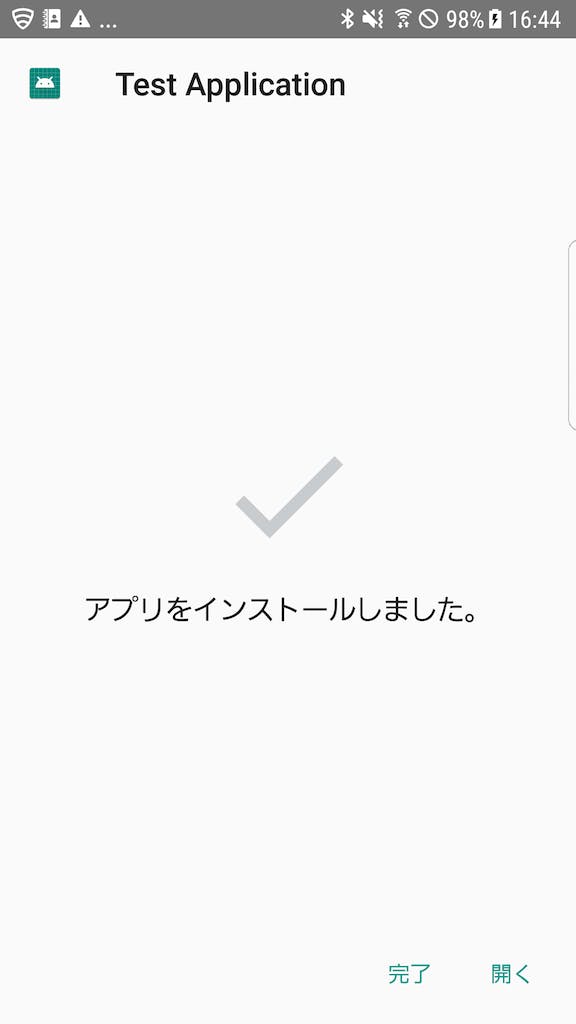
テストアプリを起動できました!!
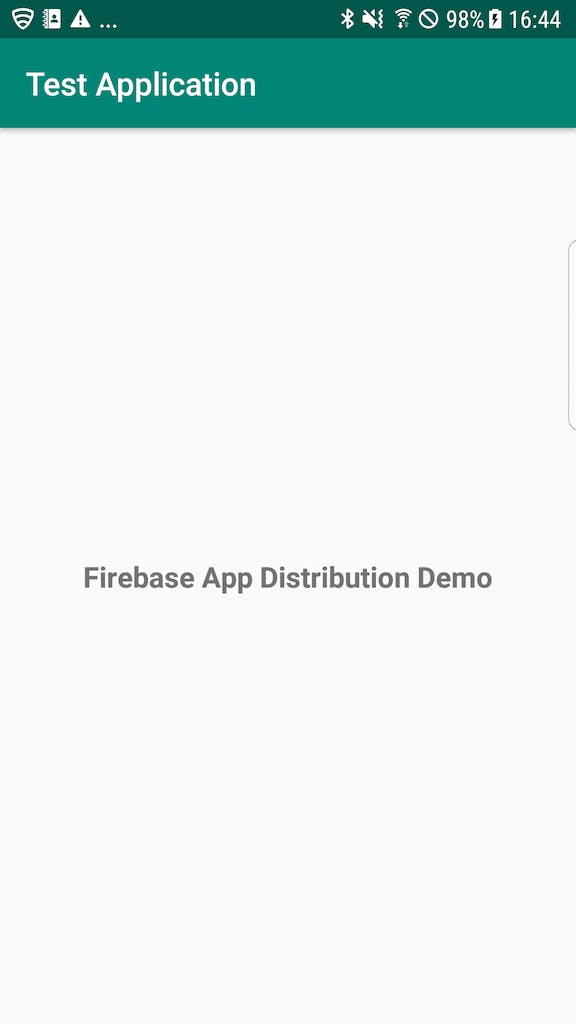
App Tester のインストール
毎回ブラウザからインストールしてもいいんですが、Firebase App Distribution から配信されるテストアプリを管理してくれるアプリがあります。
それが App Tester です。
この画面にきた時に下部に Firebase App Tester を勧めるメッセージが表示されます。インストールしたい場合は “Try the app” をタップしましょう。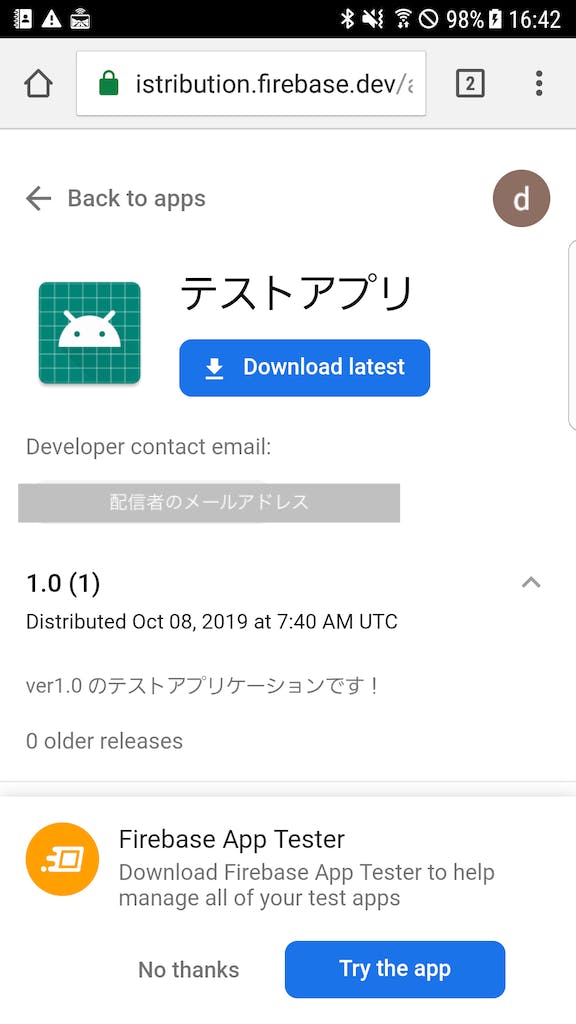
app-tester-vX-XX.apk を保存してください。”OK” をタップします。
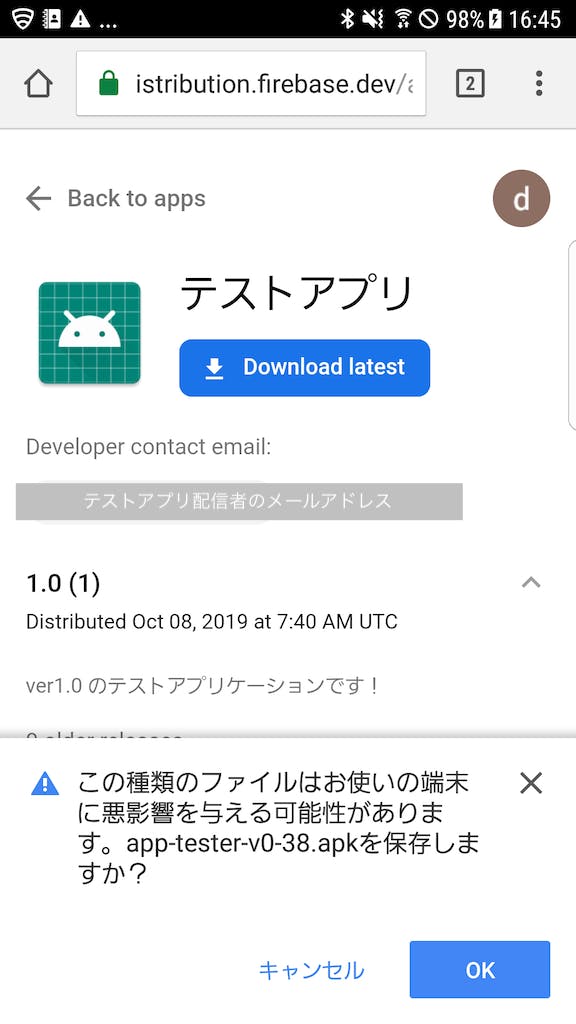
ダウンロード完了です。ファイルを開きましょう。
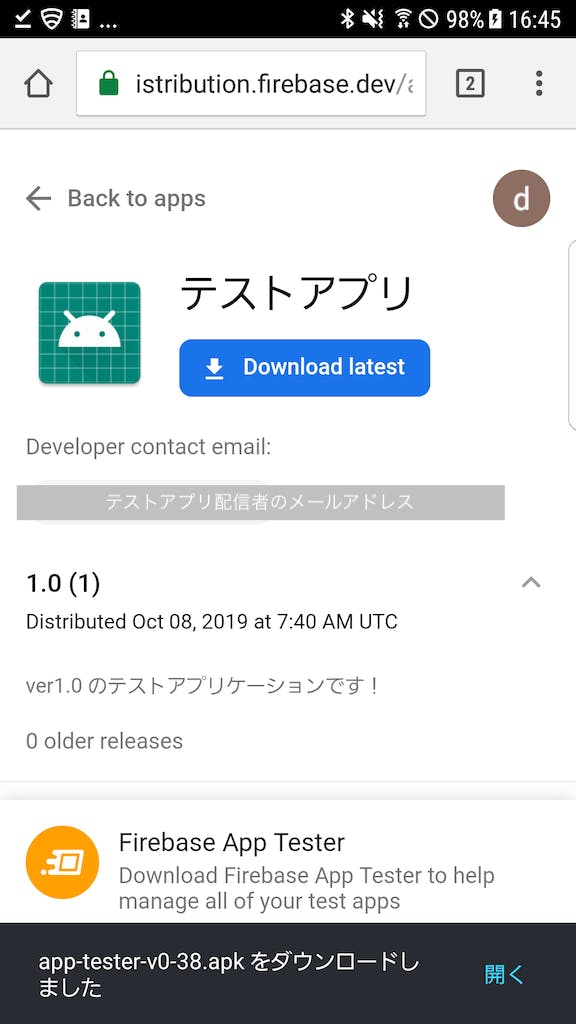
App Tester をインストールするかどうかについて聞かれます。
“インストール” をタップしましょう。
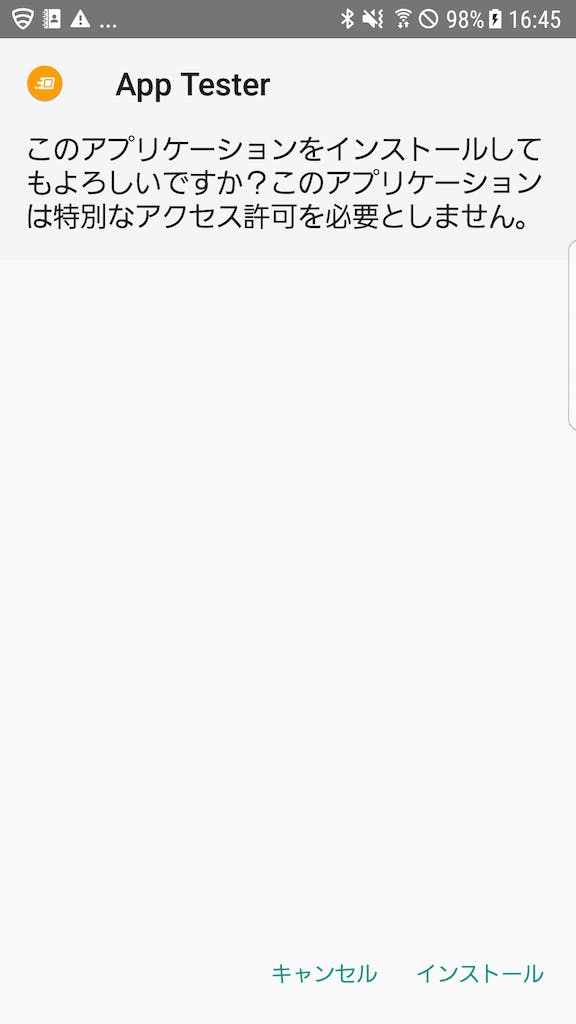
こういう警告が表示される可能性もあります。
“インストールする” をタップしてください。
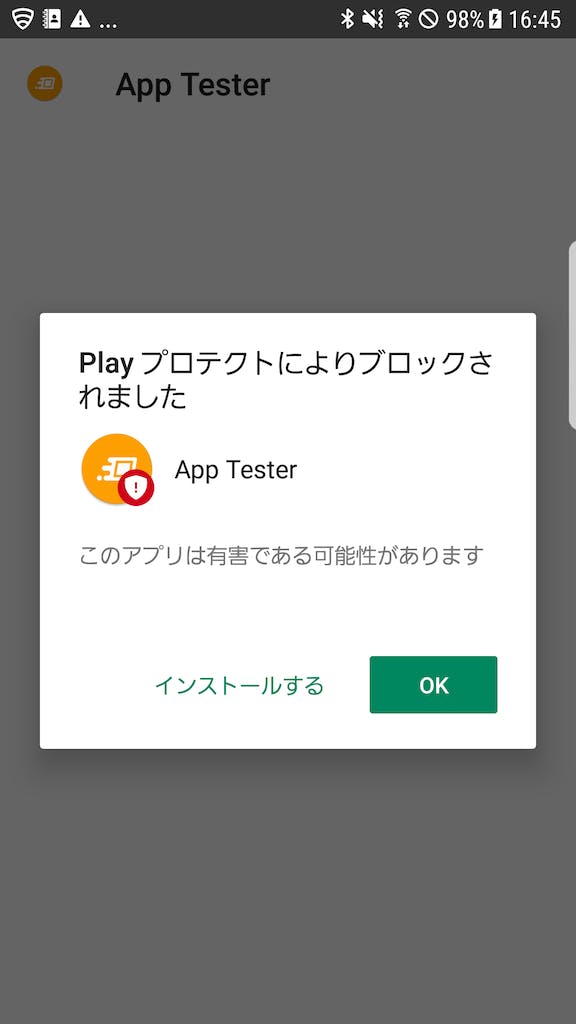
インストール完了です!!
さっそくアプリを開きましょう。
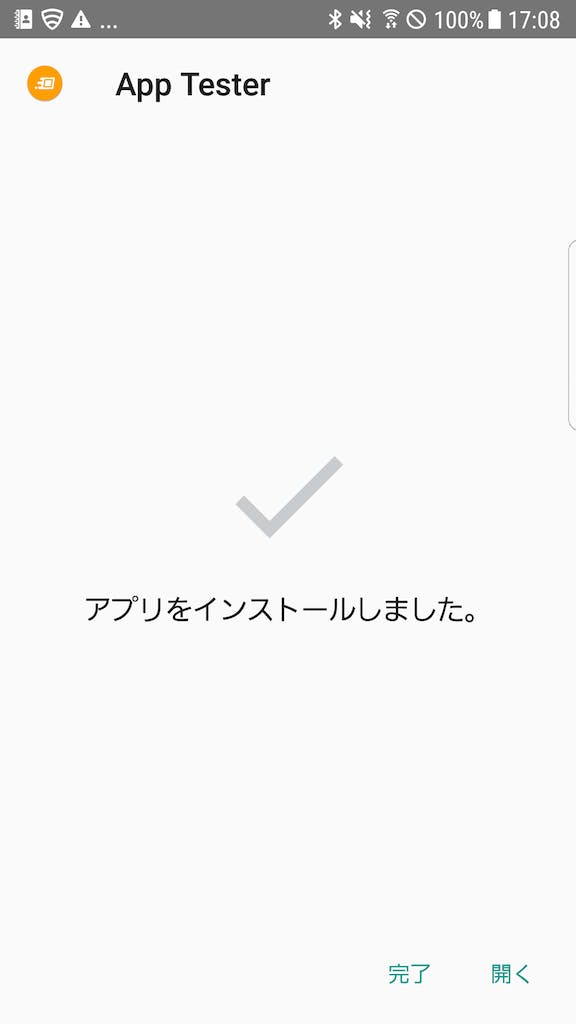
起動できました!!
ここに、あなたのアカウント宛てに配信されたテストアプリが表示されます。
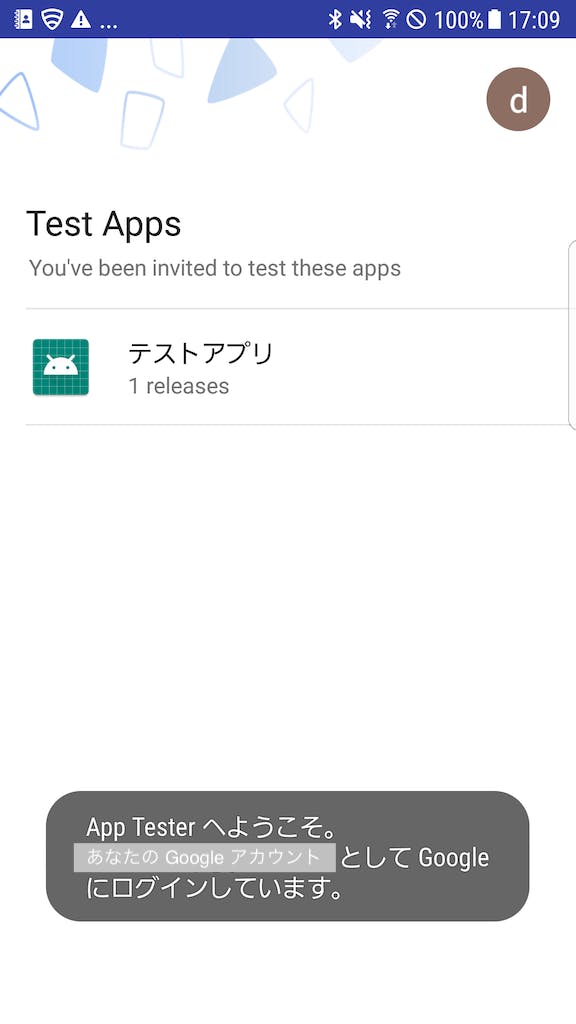
テストアプリを選択すると、そのアプリをダウンロードしたり起動したりできます。
このへんはブラウザと使い勝手は同じですね。
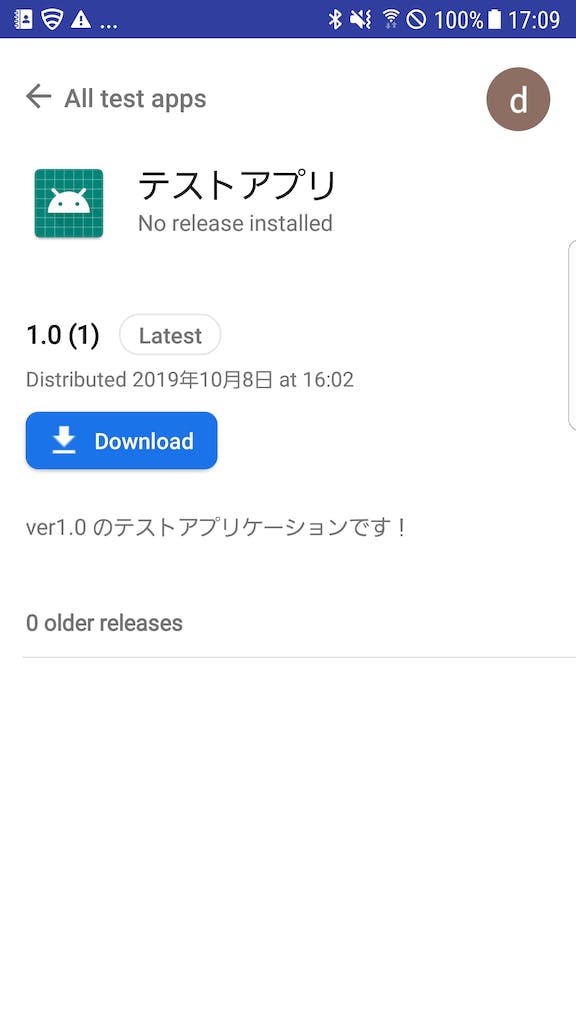
うまくインストールできない場合
「提供元不明のアプリです」みたいなエラーが表示され、うまくインストールできない場合
テストアプリをインストールする段階で、「提供元不明のアプリです」みたいなエラーが表示され、うまくインストールできないことがあります。
その場合はデバイスの設定画面から「セキュリティ」→「提供元不明のアプリ」にチェックを入れるとインストールできるようになります。
(設定の項目名などはデバイスによって異なる場合があります)
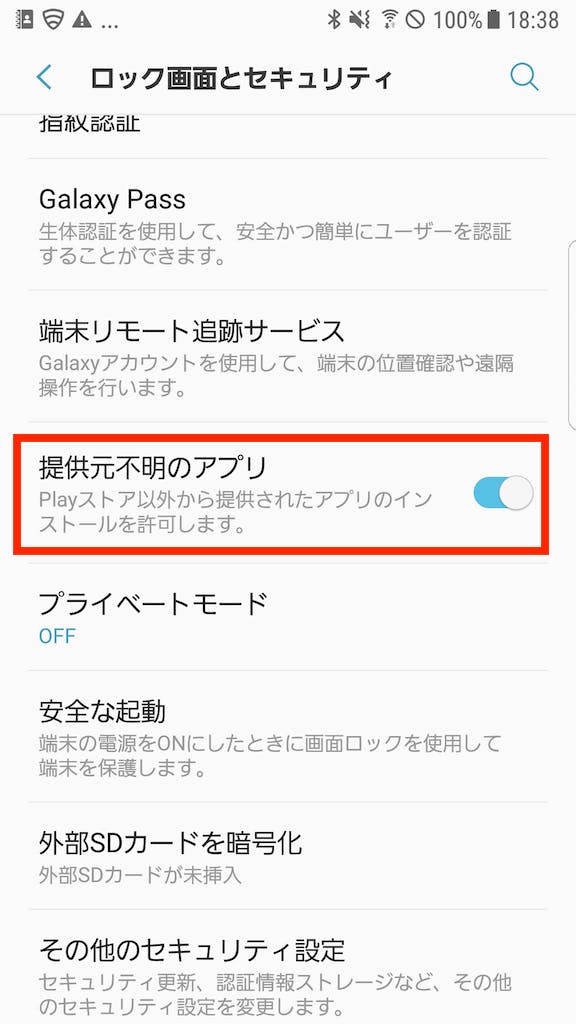
2019/10/09 追記
「招待するメールアドレス」と「Googleアカウント」の関係について
先述の手順で、Googleアカウントでのログインが必要と書きました。
これは、Firabase App Distribution では Google アカウントをベースとしてテスターを管理するためです。
一方、それ以前に招待メールを送ってもらうために、メールアドレスを開発側の伝えると思います。
普通はここで Google アカウントのメールアドレスを伝えるのが最も単純だと思いますが、実はこのメールアドレス、全く関係ない別のアドレスでも問題ありません。
登録の流れとしては、
- メールアドレスに招待メールを送ってもらう
- メールのリンクを開く
- 開いた先でテスターの Google アカウントを登録する
という手順なので、1 で受信するメールアドレスが Google アカウントのものでなくとも、3 で Google アカウントを登録できれば OK なわけです。
詳細は別記事にしたいと思いますが、実は管理側の画面でも「招待を送ったメールアドレス」と「そのアドレスの持ち主が登録した Google アカウント」はちゃんと紐付いて管理されています。
なにかの理由で Gmail のアドレスが使えない場合とかに、便利な機能かもしれませんね。