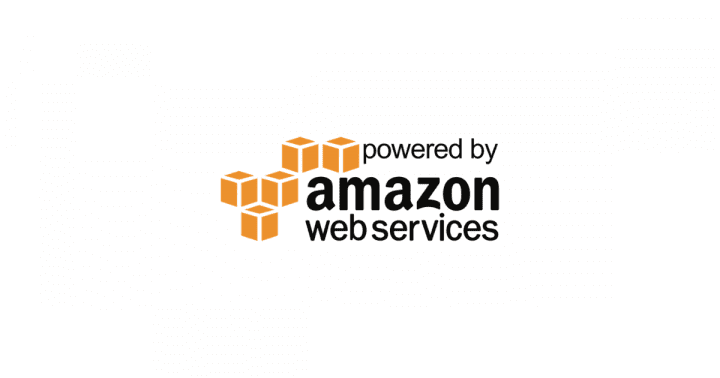概要
はじめに
- 今回は、2020年1月のアップデートで機能追加されたAWS Backupを使用して、EC2に定期バックアップを導入します。AWS Backupを利用することで、バックアップの導入・管理に掛かる手間が削減できます。
メリット
- EC2インスタンスの全体をバックアップ可能です。以前、こちらの記事でご紹介したDLM(Data Lifecycle Manager)はEBS ボリュームのスナップショットによるバックアップでした。AWS Backupを使用することで、EBSボリューム単位ではなく、AMI単位によるインスタンス全体のバックアップが可能です。
- バックアップしたAMIを自動で、他の AWS リージョンにコピーできます。DRにも活用できそうです。
AWS Backupの設定方法
- AWS Backupのコンソールを開き、[バックアッププランを作成]を押します。
- 開始する方法に、「新しいプランを立てる」を選択し、「バックアッププラン名」を入力します。
- バックアップルールの設定に、「ルール名」を入力し、「スケジュール」を指定します。今回は「スケジュール」の「頻度」を毎日とし、「バックアップウィンドウの開始時間」を03:00am(UTC)に設定します。
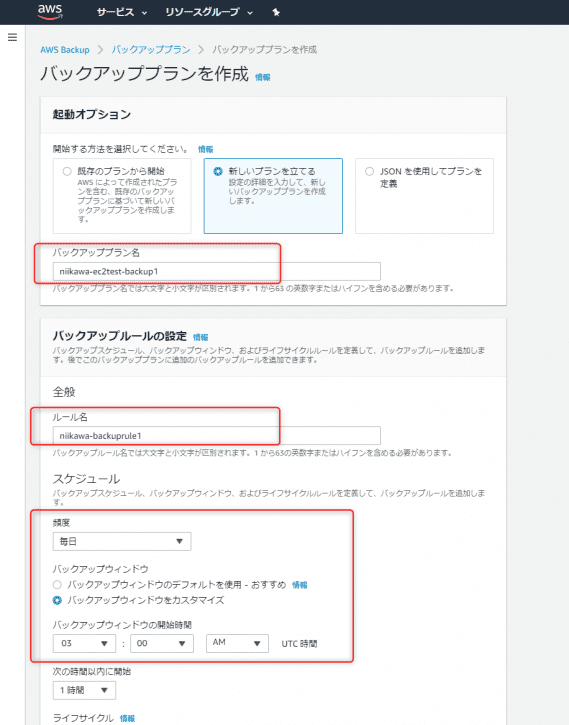
- 有効期限切れ」の「作成後の日数」を7とします(7日間保持)。
- 取得したバックアップを別リージョンにコピーすることも可能です(今回は設定なし)。
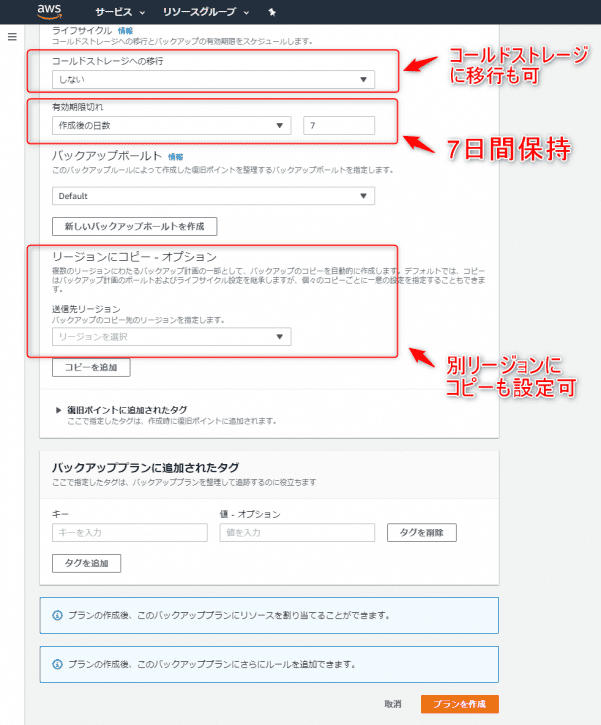
- 「ライフサイクル」は「コールドストレージへの移行」も設定できます。例えば、1週間後にコールドストレージへ移行し、3ヶ月後に有効期限切れと設定ができます。(この場合、有効期限切れは、コールドストレージに移行してから少なくとも 90 日経過している必要があります)
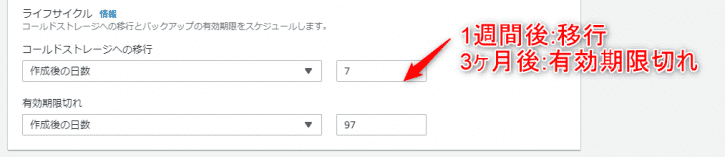
- [プランを作成]を押すと、バックアッププランが作成できます。次に、「リソースの割り当て」より[リソースを割り当てる]のボタンを押します。
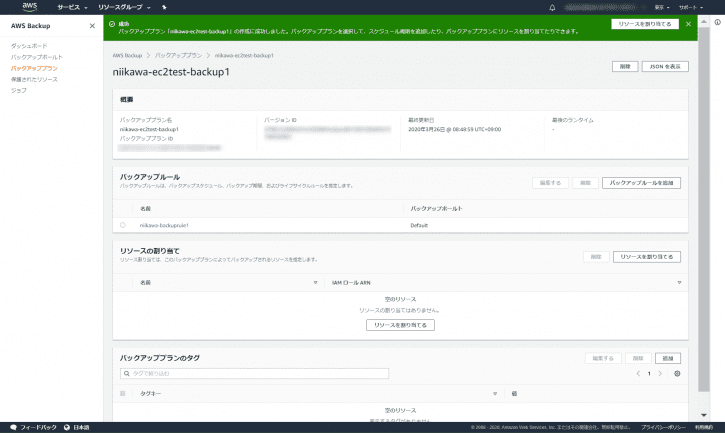
- 「リソース割り当て名」を入力、「IAMロール」、「割り当て単位」を指定します。ロールはデフォルトを使用します。今回の割り当て単位はEC2のタグに、[BackupEnable:ON]が設定されているものを対象とします。
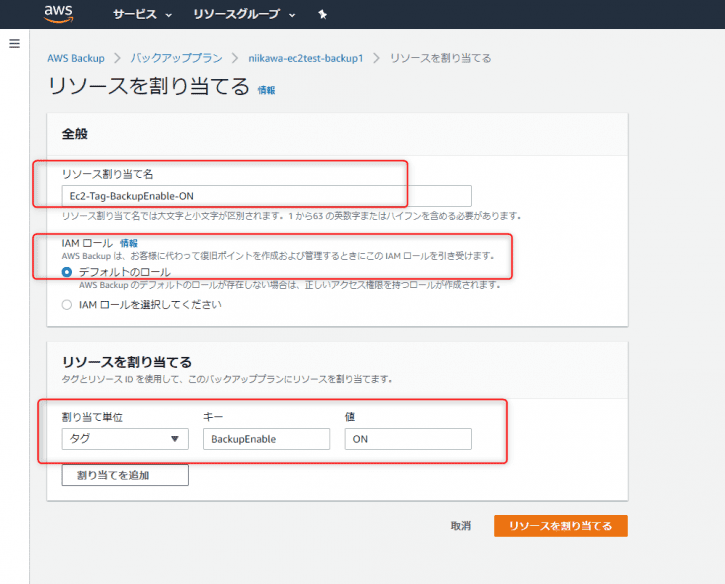
バックアップの確認
- バックアッププランの「最後のランタイム」に時間が更新されたことを確認します。

- バックアップジョブの履歴を確認し、「ステータス」が完了となっていることを確認します。

- EC2のコンソールより、AMI に今回AWS Backupで取得されたAMI が追加されたことを確認します。また、このAMI名は、「AwsBackup_instance番号_バックアップジョブID」となります(バックアップジョブIDはバックアップジョブの履歴で表示されたIDです)。
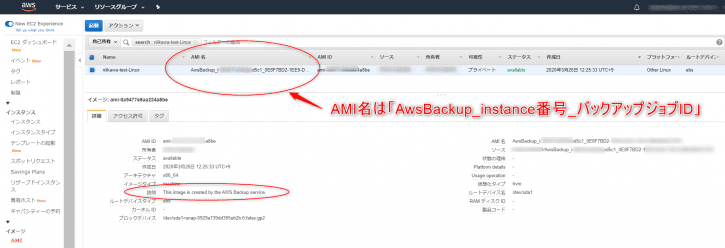
- AWS Backupを使用したEC2のバックアップも、DLMと同様に、1つの設定で複数のインスタンスに対応できるため、インスタンスの台数が増えても手間は変わりません。大変便利な機能ですので、ぜひお使いください。