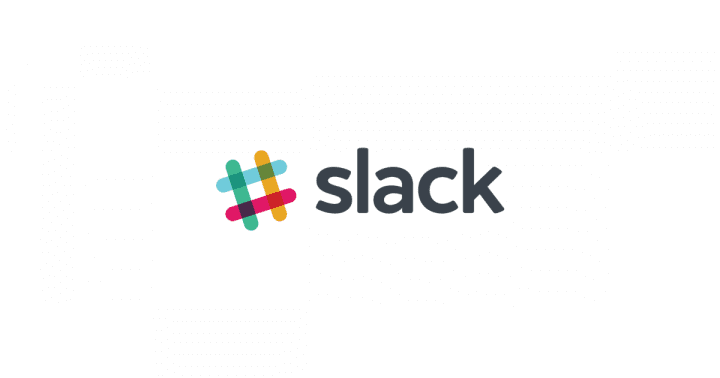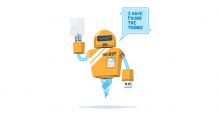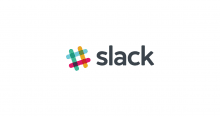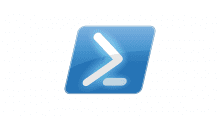シンジです。Slackが良いらしいと聞いて導入してみたものの、全然使われないとか、さっぱり使い方がわからないなんてこと、結構あるんじゃないでしょうか。やたらとSlackを愛しているシンジの事を聞きつけて、リムレットさんがコンサルしてくれというので、やってみたという話です。
既にSlack導入済みだったが
なぜかFacebookメッセンジャーでメッセージが来るという状態だということでした。なかなか素晴らしいと思ったのは、「それは辞めたい」ということを社内の全員が共通認識として持っているということでした。チャットツール移行においてのモチベーションが高いのは重要です。経営層もその考えがあるというので、これはやりやすいですね。
改行の仕方が分からない
エンジニアからしたら「まじで?」と思うかもしれませんが、いやいや知らないんだからしょうがないじゃないか。だってしょうがないじゃないか。
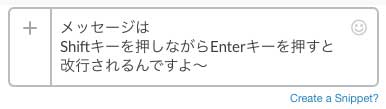
いま無料プラン。有料プランの方がなんか良さそう、何がいいの?
書き出したら切りが無いくらいいろいろあるのですが、一番大きいのは
- 1万メッセージを超えると見えなくなる
ところでしょうね。他にも、管理者がユーザのプロフィールをいじれないとか、公式サイトみてもパッと見わからない違いが結構あります。
さっそくSlackカスタマイズしていこう
チームロゴを設定する
見た目は大事やで〜。
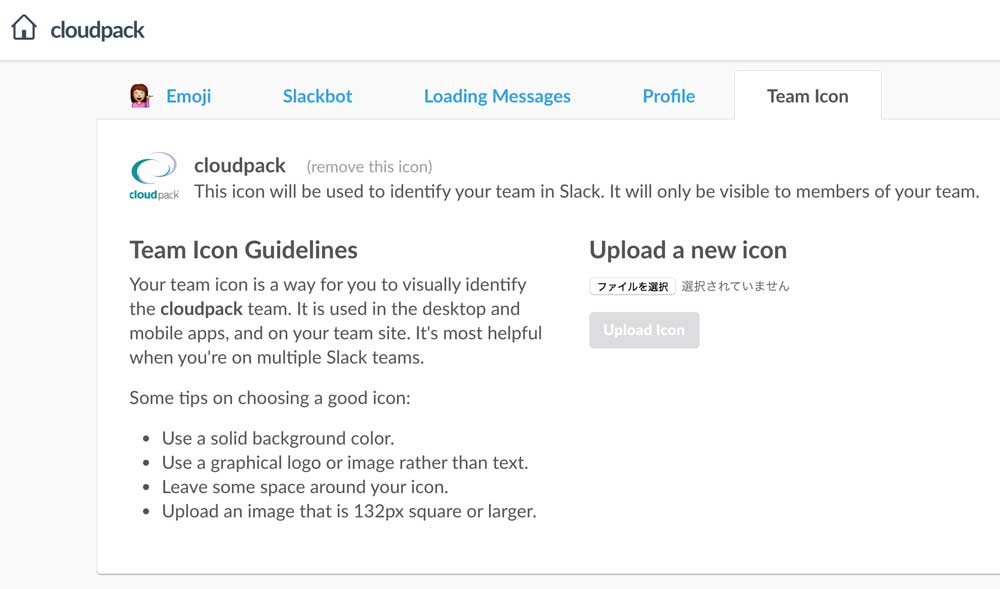
ユーザーネームを日本っぽくする
まぁこれは好みなんですが、シンジ的には日本語名で名前が見えた方が分かりやすいので、そうしちゃいます。
まずはSlackの表示名設定をいじってやります。
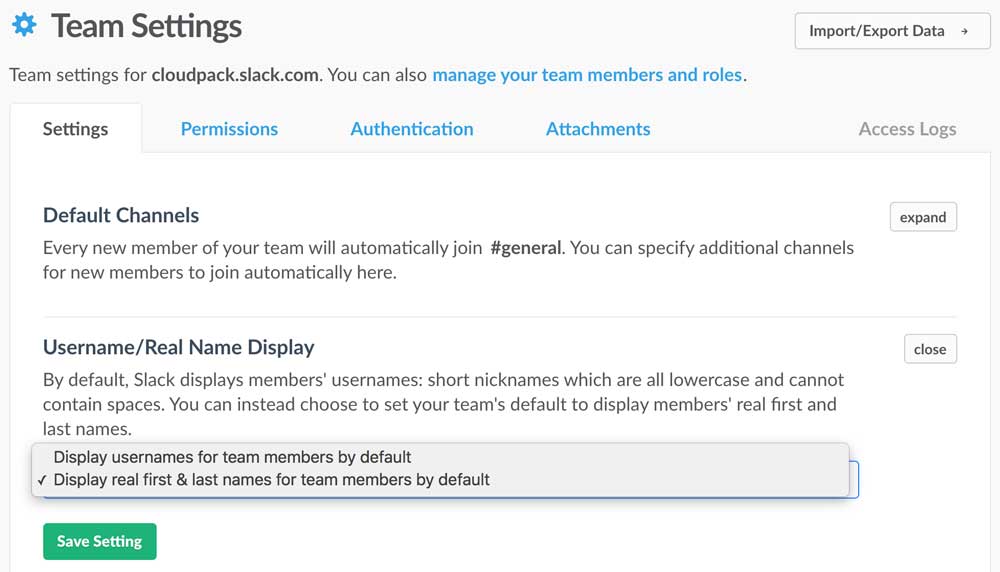
その後、ユーザープロフィールから名前を変えてやるのですが、有料版じゃないと管理者が変えることができないので、無料版の今回は、ユーザーにお願いして変えてもらうように連絡します。
プロフィールページから名前を変えるのですが、First Nameにシンジとか入れると、Slackの場合は逆転しちゃうので、あえて逆転させて入力してやります。
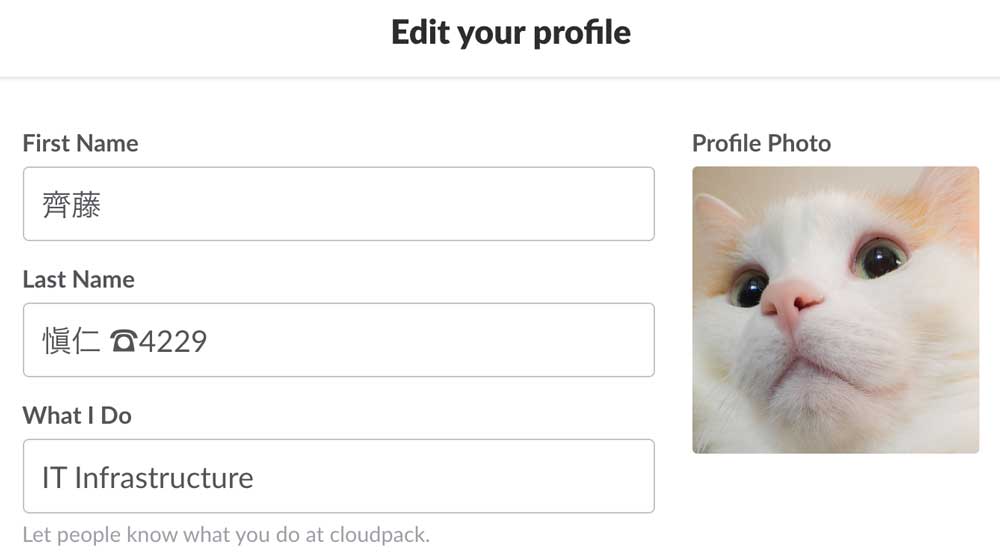
自分のアイコンを変えよう
見た目は大事。初期設定だと誰が誰なのかさっぱり分からないので、これもFacebookとかから適当に引っ張ってきて、写真を入れてもらいます。
randomチャンネルなど意味分からないからアーカイブ
そもそももう使ってないチャンネルとか、1人しかいないし発言しないチャンネルは、片っ端からアーカイブしてやりましょう。ちなみにアーカイブするにはそのチャンネルにJoinしている必要があるので、一度Joinします。
オプション画面を開いて、
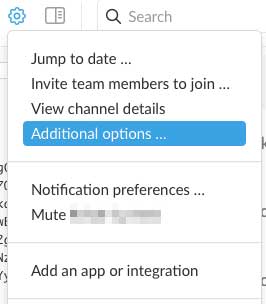
アーカイブしてやります
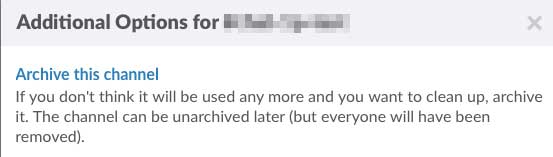
チャンネル名にルールを決めましょう
Slackの発言は、「チャンネルを探して」→「発言」という流れが基本です。チャンネル名に目的やルールが決められていれば、発言内容もぶれませんし、誤爆も防げます。チャンネルが増えてくるとカオスになりがちなので、この目的の部分をルール化してあげます。
チャンネル名の前半に、名前を付けてあげます。
- chat- (普通に雑談する部屋)
- notify- (メールの通知や機械的な通知をさせる部屋)
- pj- (プロジェクト、案件の話をする部屋)
- team- (部署やチームの部屋)
- test- (テスト的にいろいろやっている適当な部屋)
有料版の場合は、外部の人をチャンネルに招待する事ができるので、外部の人がいるんだぞってことを分かるように、「エクスターナル」の意味を込めて、頭にxをつけてあげます。
- xchat-
- xteam-
- xpj-
チャンネル名は、メッセージの目的を作るってことなので、とても重要です。後から変更もできますので、適切な名前にしましょう。
トピックを使おう
トピックが設定されていないと、下の画像のように「Add a topic」となっているはずです。ここをクリックして、このチャンネルはこーゆーチャンネルなんだよってことを書いてあげます。チャンネルが乱立してくると、新人さんだけではなくて、様々な人が、このチャンネルなんだろうと思い始めるので、トピックを設定してあげることで分かりやすくしてあげます。
未設定だとこうなる
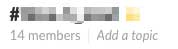
トピックを設定してあげよう

スニペットを覚えよう
文字を装飾して見やすくすることをスニペットと言います。実際使ってみた感じが以下の画像です。

メンションを覚えよう
このメッセージは誰々さん、もしくは、誰々チーム、もしくは全員にプッシュ通知したい、なんてときに使うのがメンションです。
@ を付けると、メンションの相手を選ぶことが出来ます。もちろん個人を対象にも出来ますが、注目ポイントは、
- @channel
- @here
この2つです。
@channelは、そのチャンネルにいるメンバー全員にプッシュ通知する、ということです。
@hereは、そのチャンネルにいる全員のうち、オンライン状態になっている人だけに通知するということです。
深夜早朝だけど休みの人とかオフラインの人には通知させたら申し訳ないなーなんてときに使えますよね。
App連携を使ってみよう
Slackの本丸App連携です。今回はDropboxを連携させてみました。
左メニューからConfiure Appsを選択します。
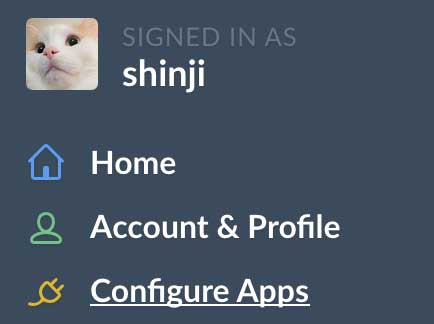
左上のApp Directoryを選択します。

検索ボックスに連携させたいアプリの名前を入れてやるだけです。今回はDropboxを検索してやりました。するとこんなかんじ。
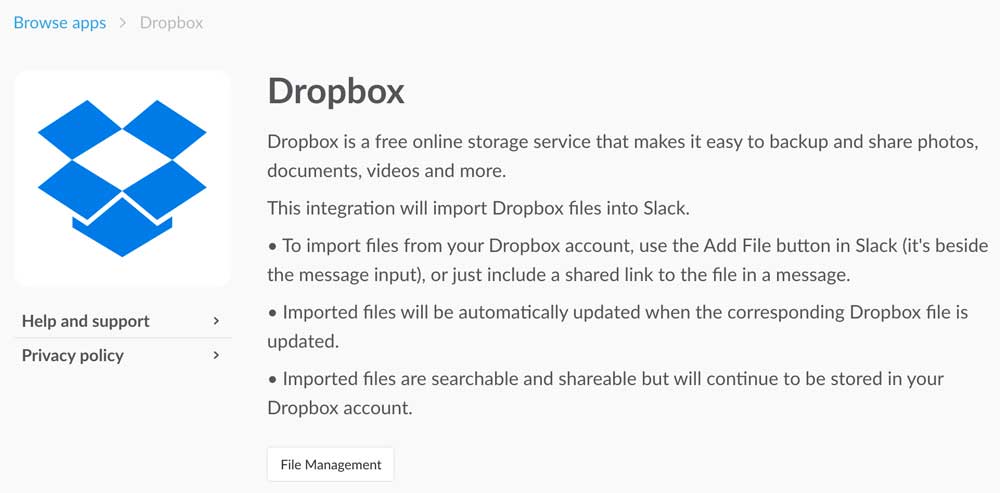
個人で連携するのか、チームで連携するのか聞かれるので、チームで連携を選んでやります。連携が完了すると、Slackから直接Dropboxのファイルを呼び出したり、共有リンクを張るとSlackの添付ファイルの様に扱われたり、いろいろと便利になります。
連携させたいアプリは会社ごとに様々ですし、どのような連携がなされるのかもアプリごとに違うので、どんどん試してみましょう。
不要だと思ったら連携を外せばOKです。
絵文字祭り<20個登録するまで帰さない
絵文字は超重要です。特にシンジが最近お気に入りなのが、「文字絵文字」なのですが、cloudpackではこんなかんじで使っています。
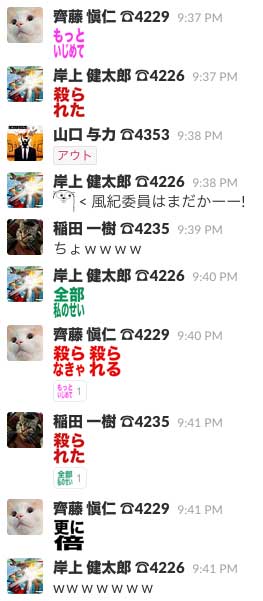
これはちょっとふざけすぎですが、業務的にも使えるシチュエーションは沢山あって、投稿されたメッセージに「add reaction」することが多々あります。
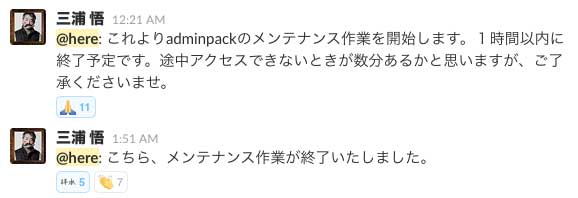
というわけで、リムレットさんは絵文字が1つも無いと言うことなので、chat-emoji.partyを利用して、使えそうな絵文字を登録しまくってもらいました。
Chat Emoji Party
https://chat-emoji.party/
Slackの絵文字はサイズ制限があって作るのが面倒なのですが、既にSlackに登録されている絵文字を流用すればそのまま登録出来るので、バシバシ登録して貰いました。この辺の詳しい話は、以下のブログを参考にして下さい。
Slackの絵文字、他社のも見たいよね | ロードバランスすだちくん
https://blog.animereview.jp/slack-emoji-matrix/
その他諸々2時間くらいトレーニングして完了
Slack使いたいけどハードル高いなぁなんて人や、使ってみたけど普及しないなぁなんて人は、今一度設定を見直して、そして絵文字をガンガン使ってSlackを活用してみて下さいまし〜