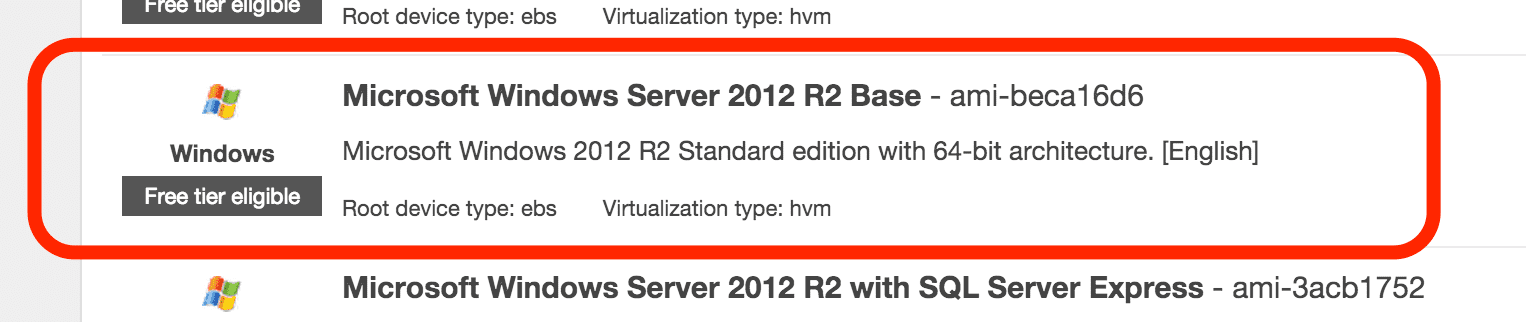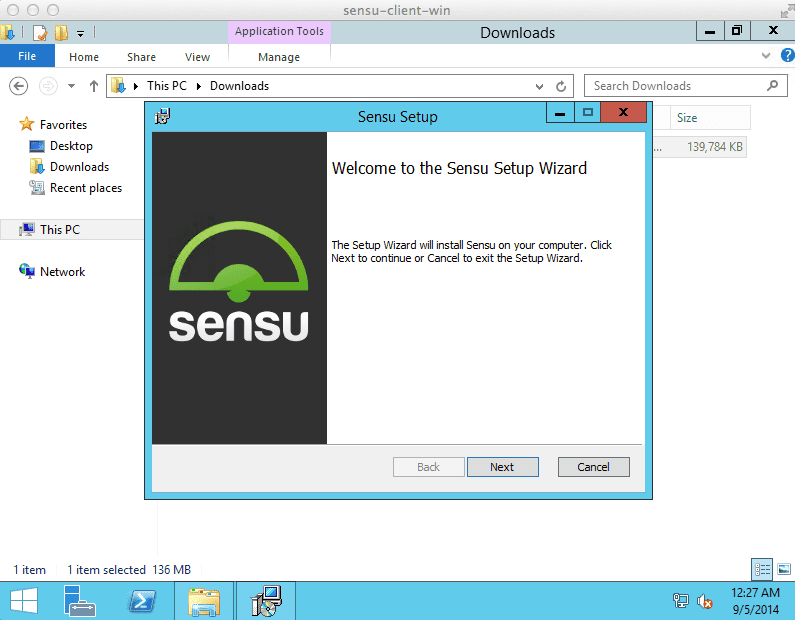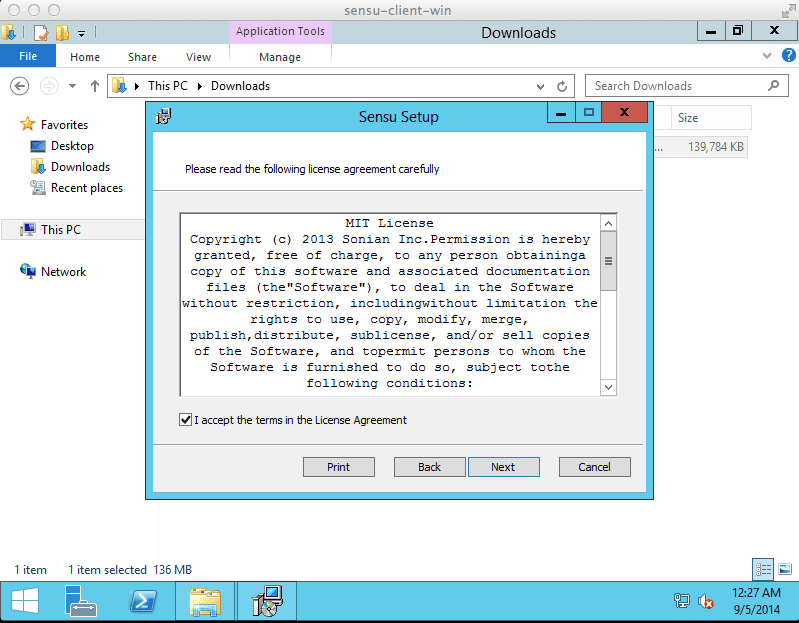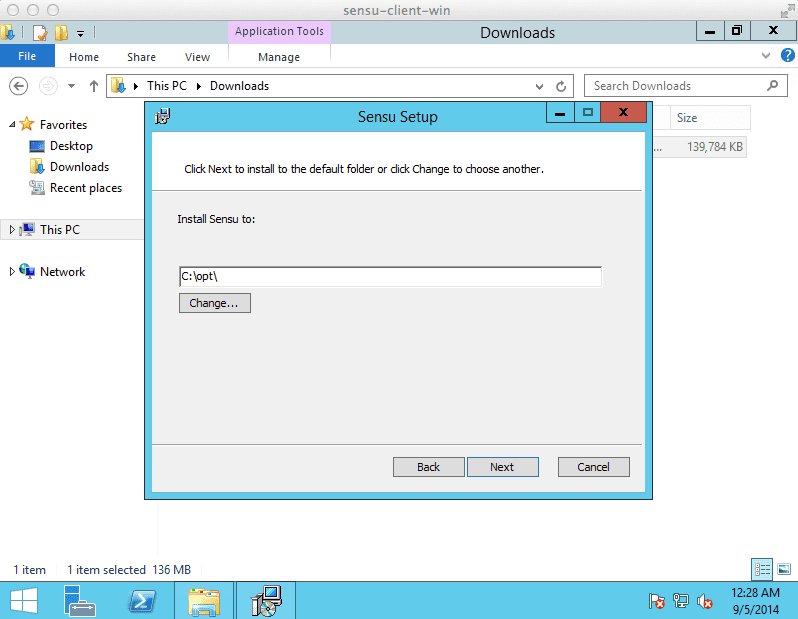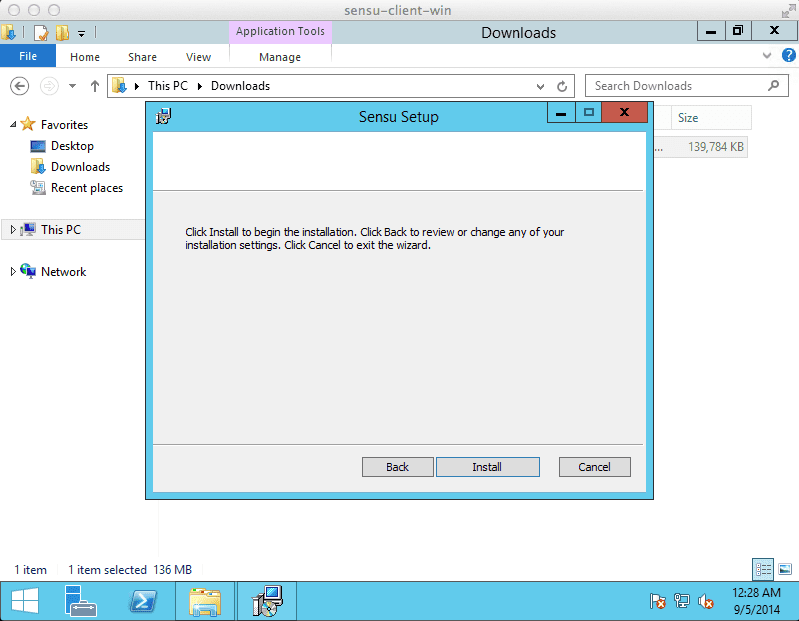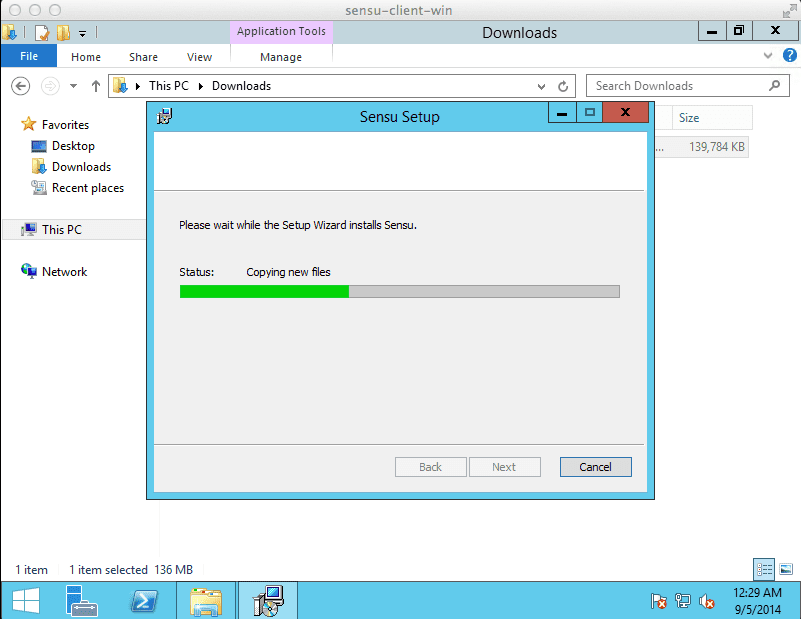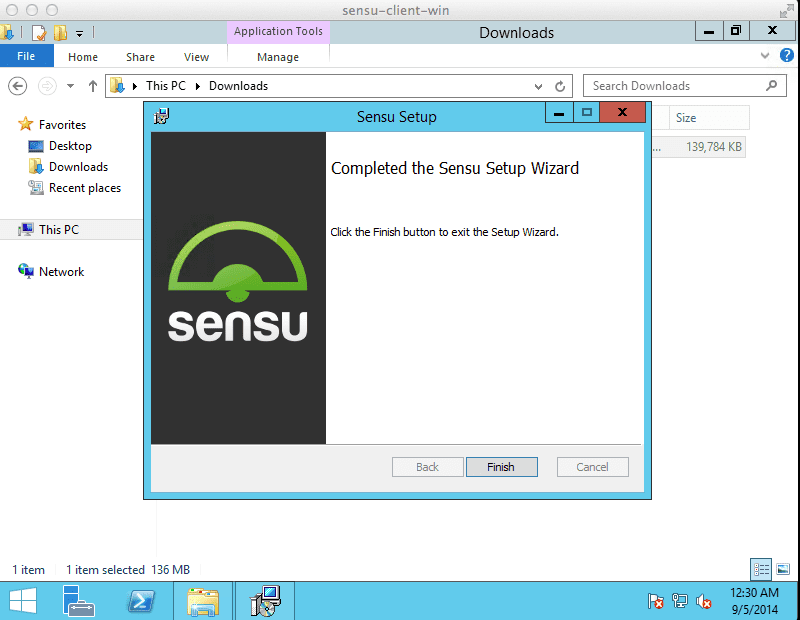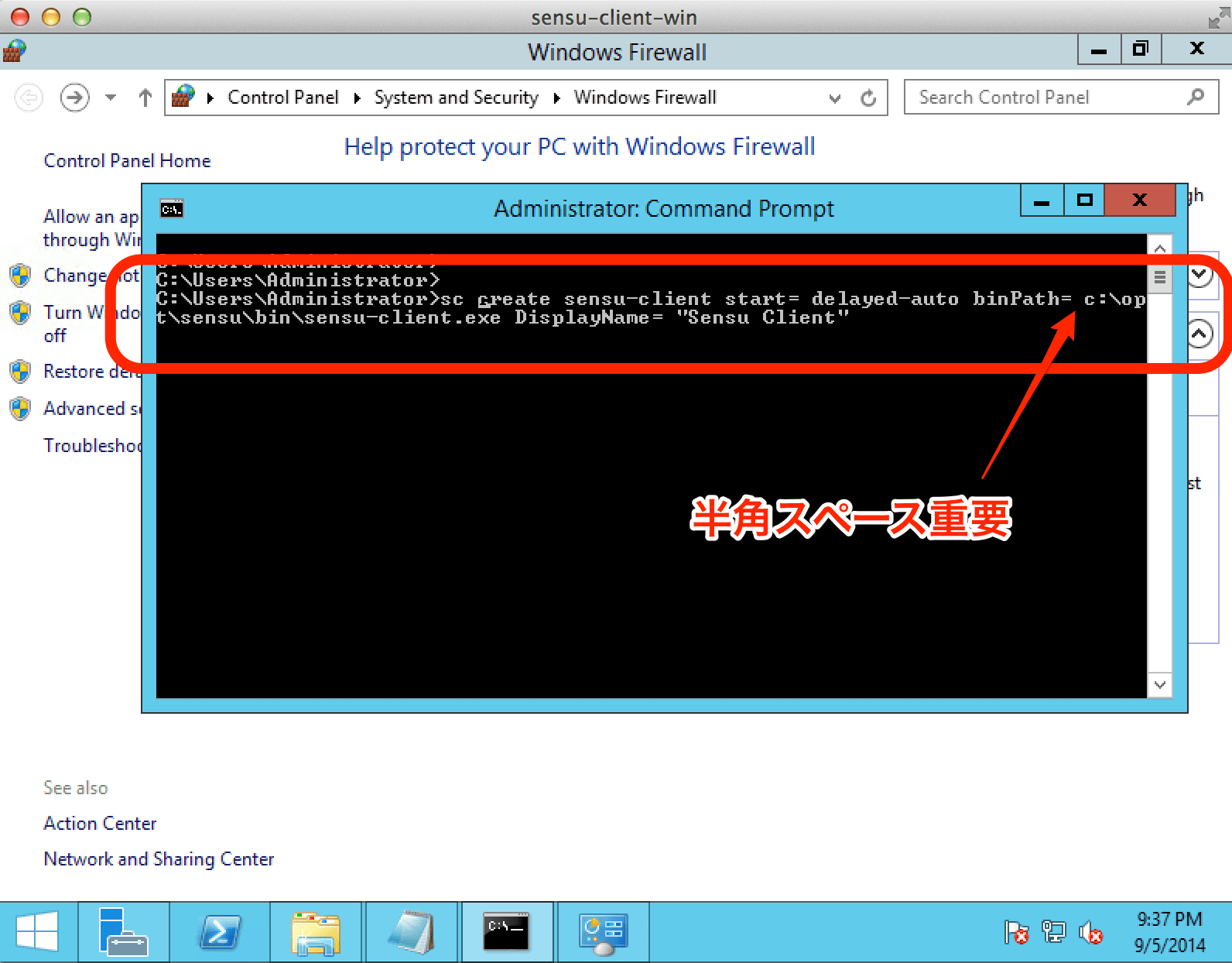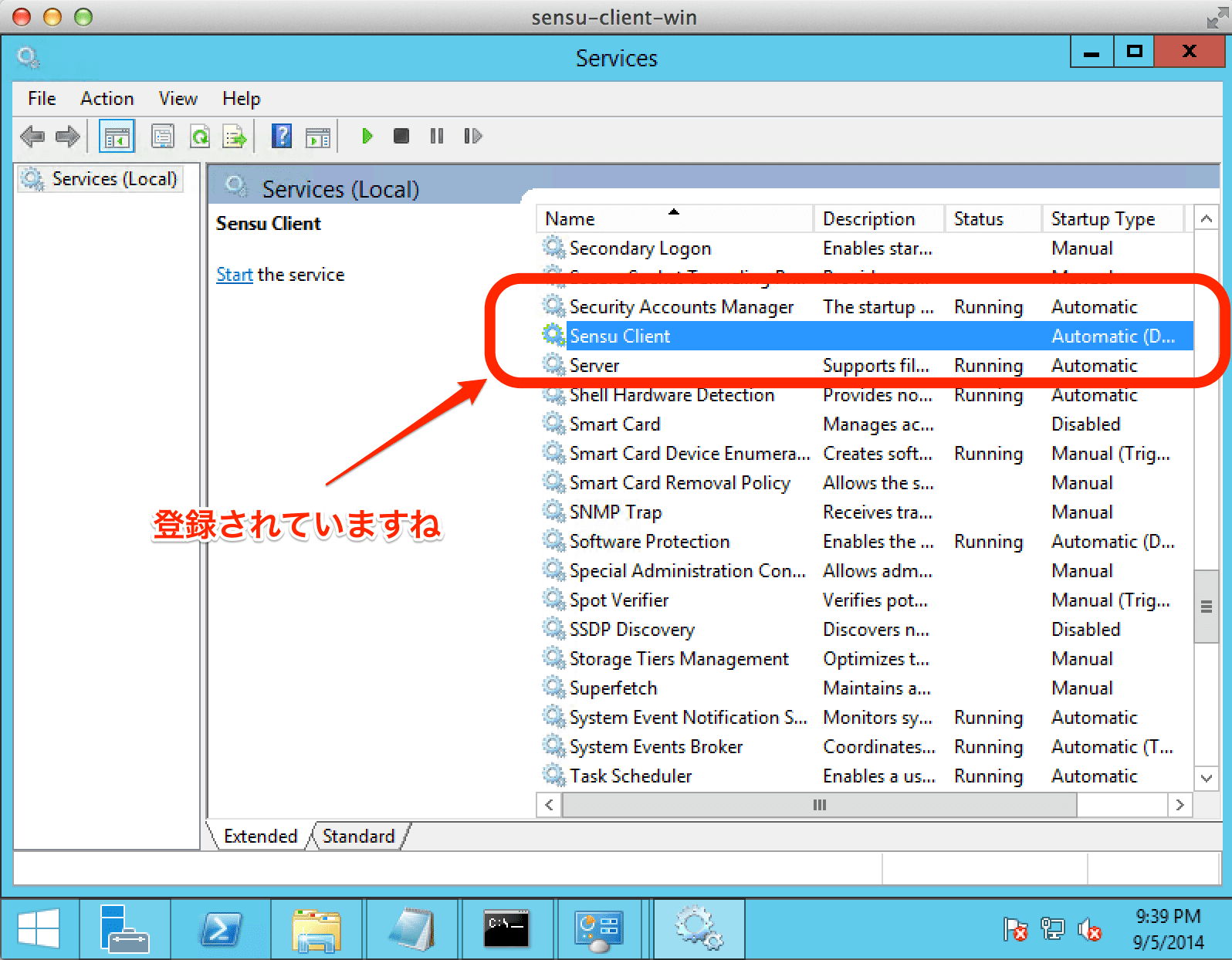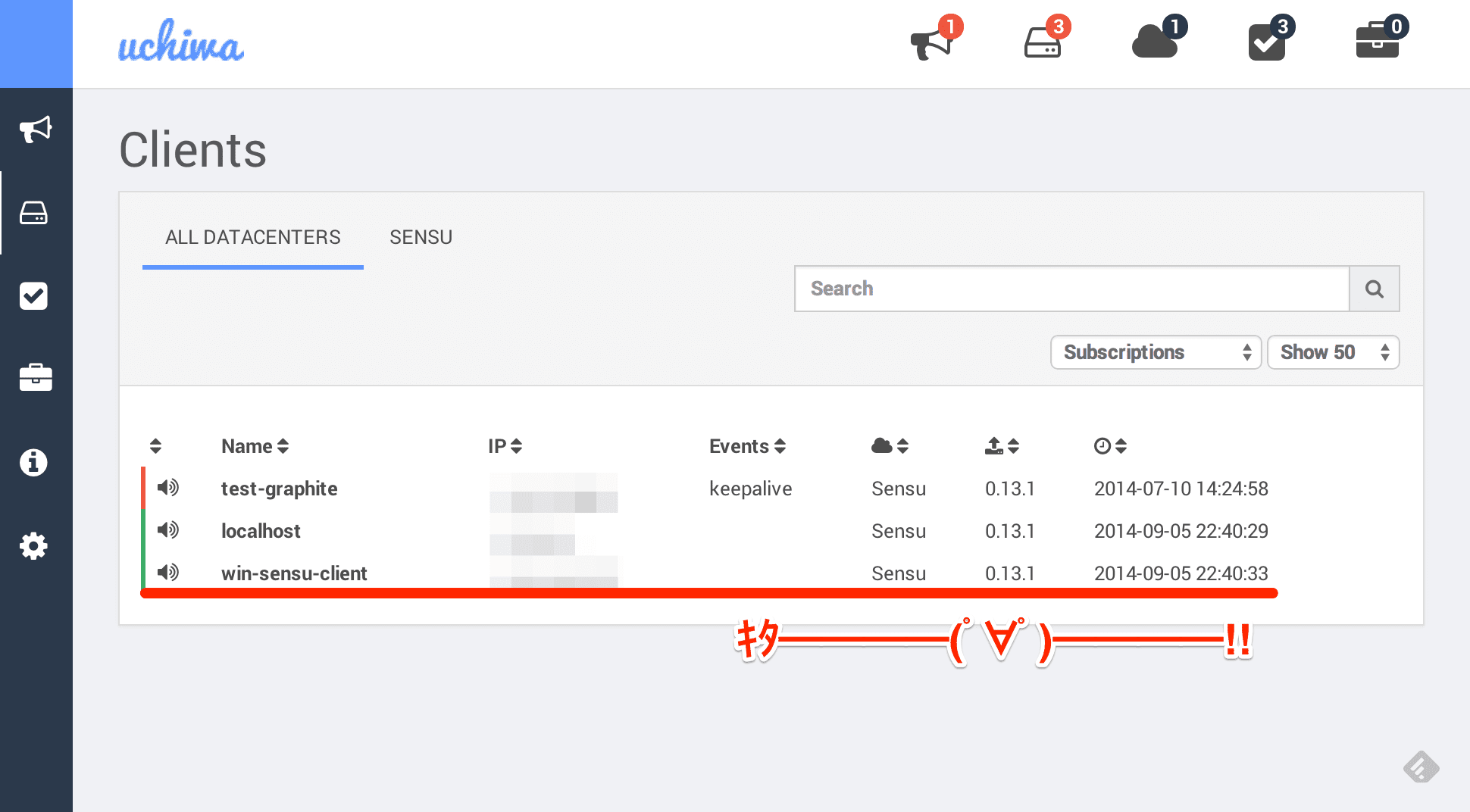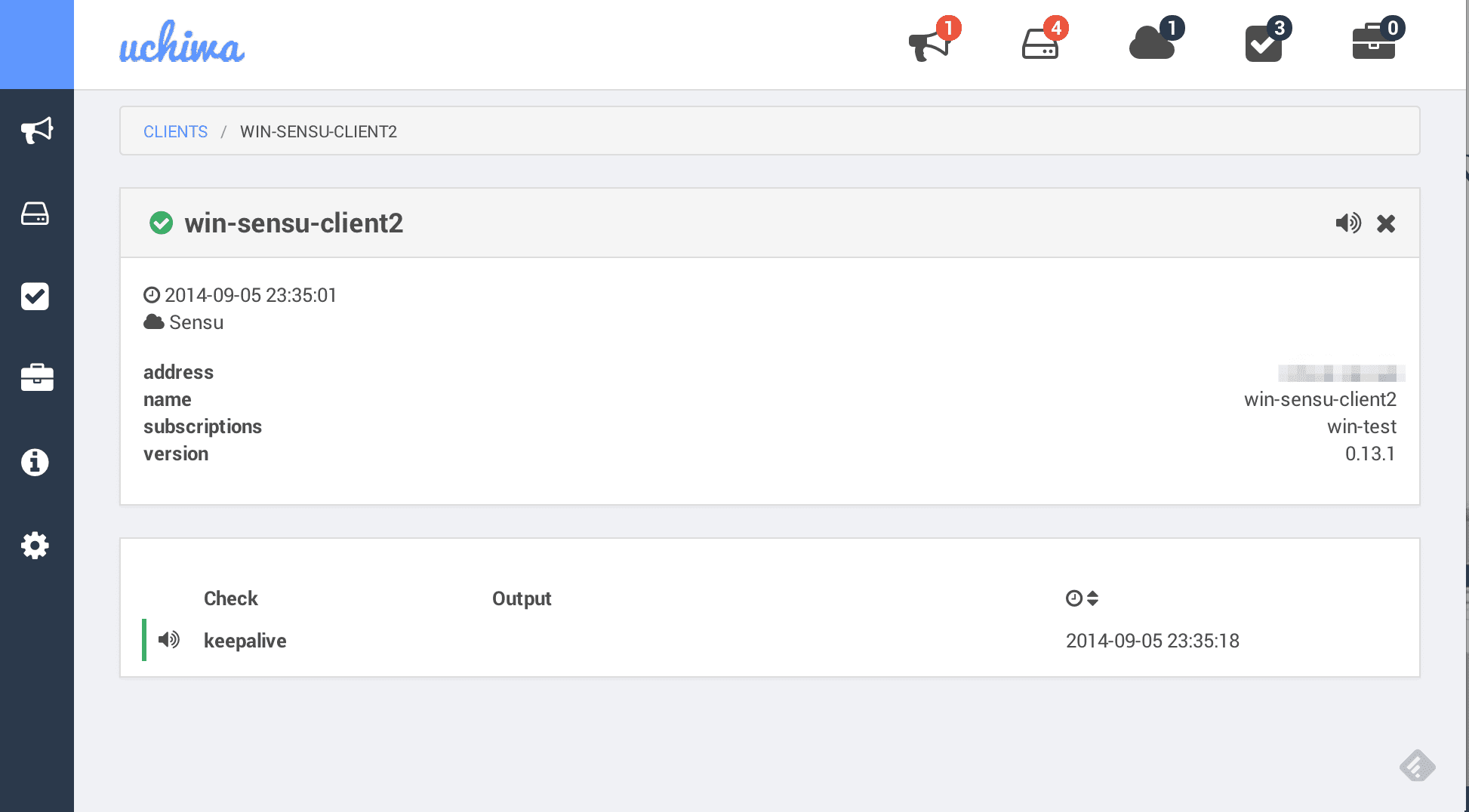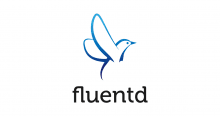変なタイトルすいません。どうも、最近は「やっぱり一家に一台は Windows マシンが欲しいなあ」と思っている かっぱ (@inokara) です。
以前に…
Sensu on Windows Server 2008 on Amazon EC2 は試したことがありました(インストールしただけだけど)。今回は Windows Server 2012 R2 にインストールしてみたいと思います。
ゴールは Uchiwa の Client として登録されるとこまで。
事前準備
Windows Server 2012 R2 を調達
インスタンスが起動したらやること
IE ESC を一時的に無効に…
まずは Internet Explorer Enhanced Security Configuration を無効に…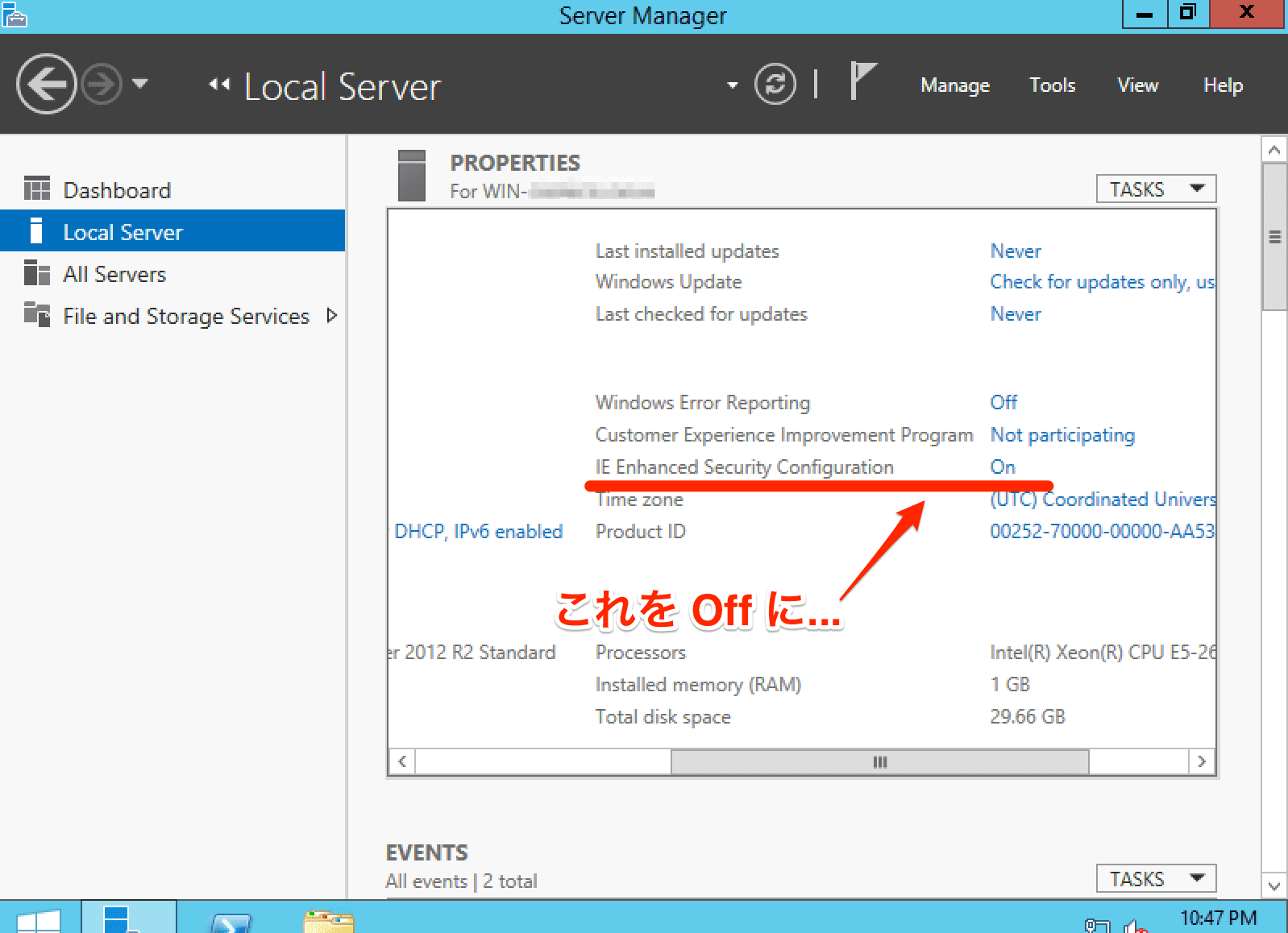
Server Manager から操作可能です。一連のセットアップが終わったら元の状態に戻しておいても良いでしょう。
.NET Framework 3.5 SP1 のインストール
次に .NET Framework 3.5 SP1 をインストールしましょう。インストールの手順は超大作になってしまったので…こちらに移動しました。
忘れずにインストールしましょう。
sensu-client のセットアップ
MSI パッケージのダウンロード
sensu-client for Windows はこちらにアクセスして msi のリンクをクリックしてダウンロードしましょう。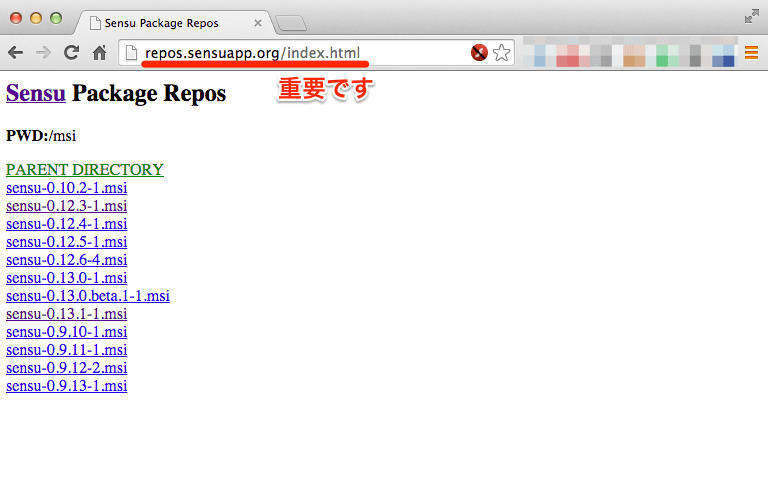
MSI パッケージでインストール4>
ダウンロード出来たらこっちのもんです。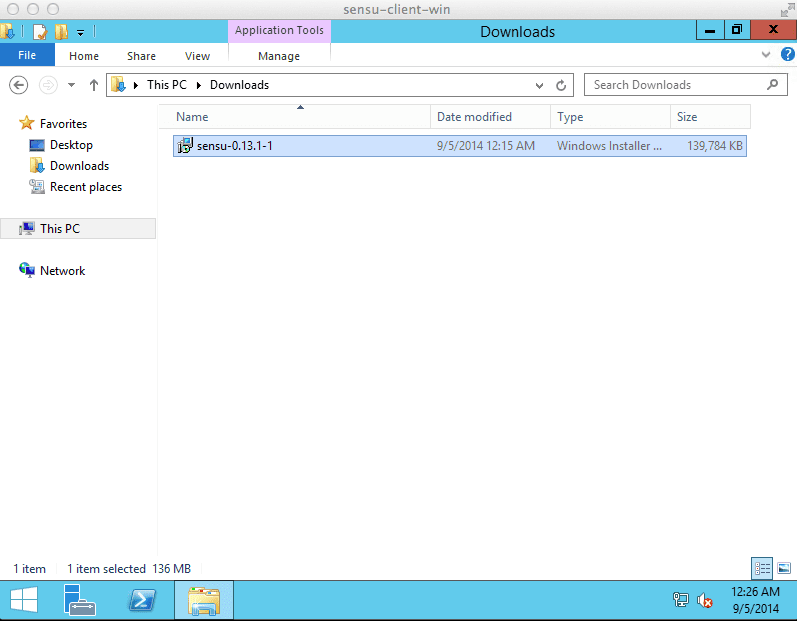
設定
設定ファイルフォルダを作成
まず、C ドライブ以下にディレクトリを作成しましょう。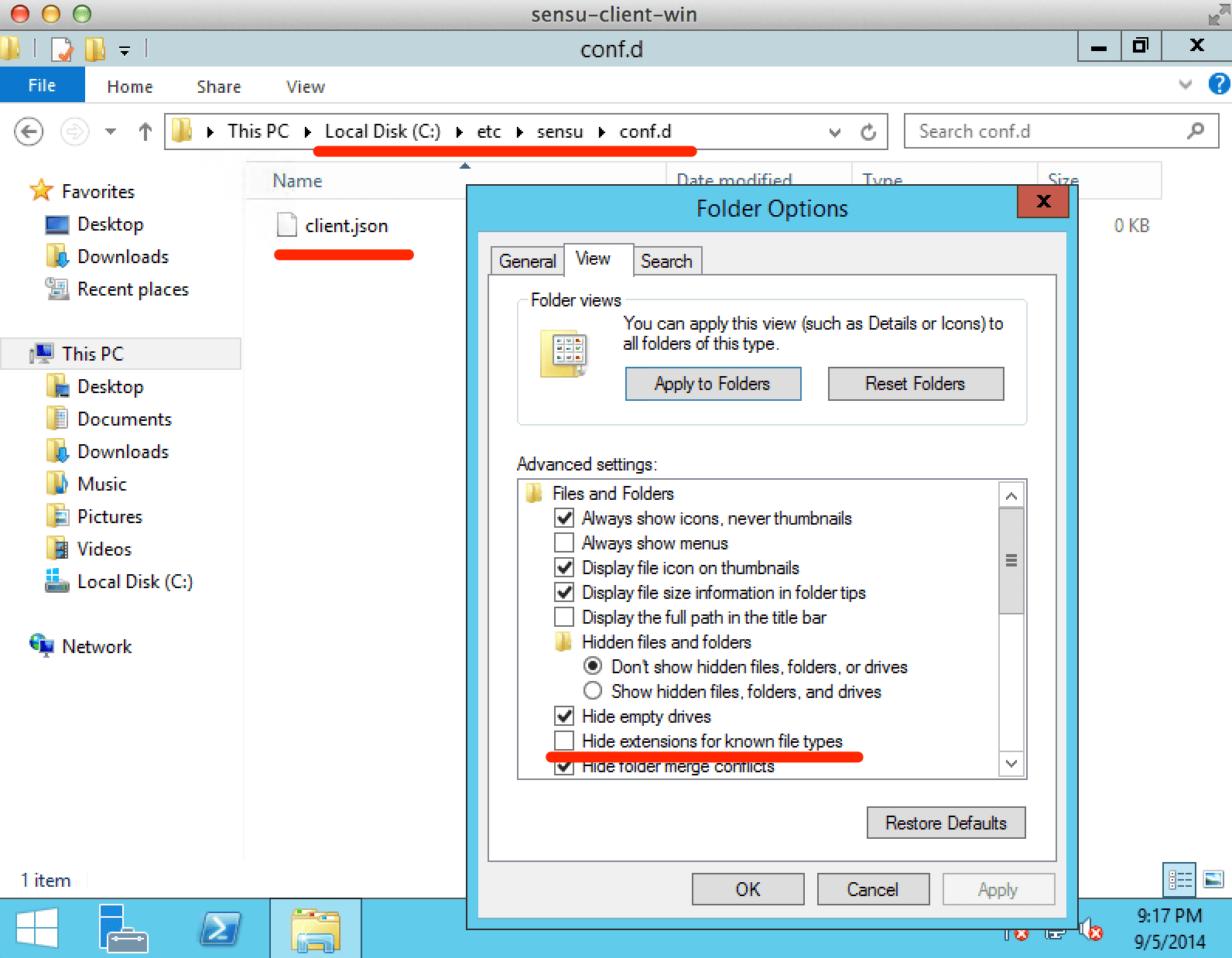
C ドライブ以下に etc フォルダを作成、次に sensu フォルダ、最後に conf.d を作成します。ついでに拡張子がちゃんと表示されるように設定を変更しておきましょう。
client.json の作成
以下の内容で client.json 作成して、上記で作成したフォルダ以下に置きましょう。
{
"rabbitmq": {
"host": "xxx.xxx.xxx.xxx",
"port": 5672,
"user": "sensu",
"password": "mypass",
"vhost": "/sensu"
},
"client": {
"name": "win-sensu-client",
"address": "xxx.xxx.xxx.xxx",
"subscriptions": [
"win-test"
]
}
}
sensu-client をサービスに登録
コマンドプロンプトを起動して以下のコマンドを実行します。
sc create sensu-client start= delayed-auto binPath= c:optsensubinsensu-client.exe DisplayName= "Sensu Client"
start= delayed-auto や binPath= c:optsensubinsensu-client.exe 等の = 直後にある半角スペースは必須です。
The space between the equals(=) and the values is required.
sensu-client 起動や!
起動!
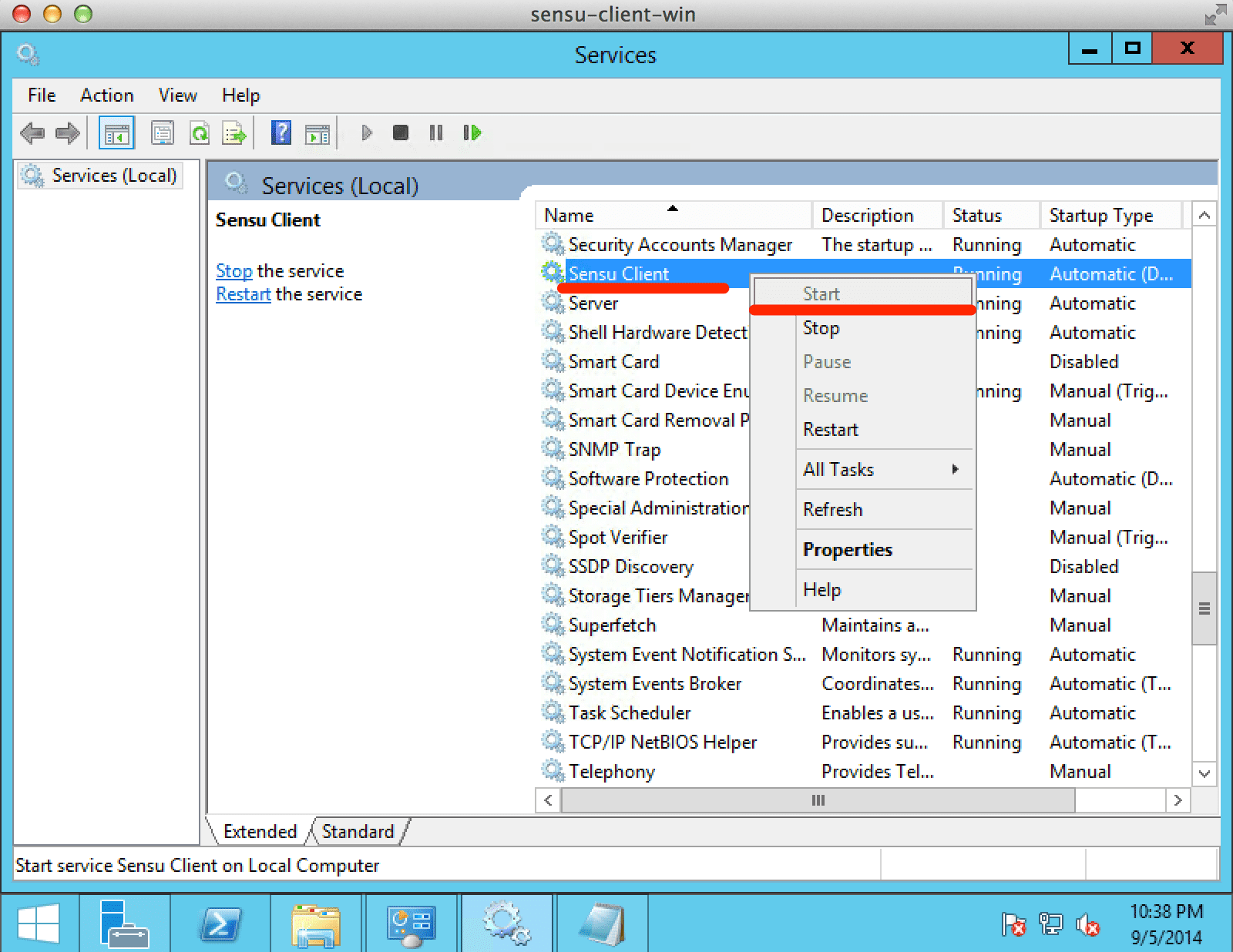
Start を選択して sensu-client を起動します。
Uchiwa で確認!
キタ━━━━(゚∀゚)━━━━!!
キタ━━━━(゚∀゚)━━━━!!
導入のトラブルシューティング
Error 1053: The Service did not Respond to the Start or Control Request in Timely Fashion
以下のようなエラーが出たら…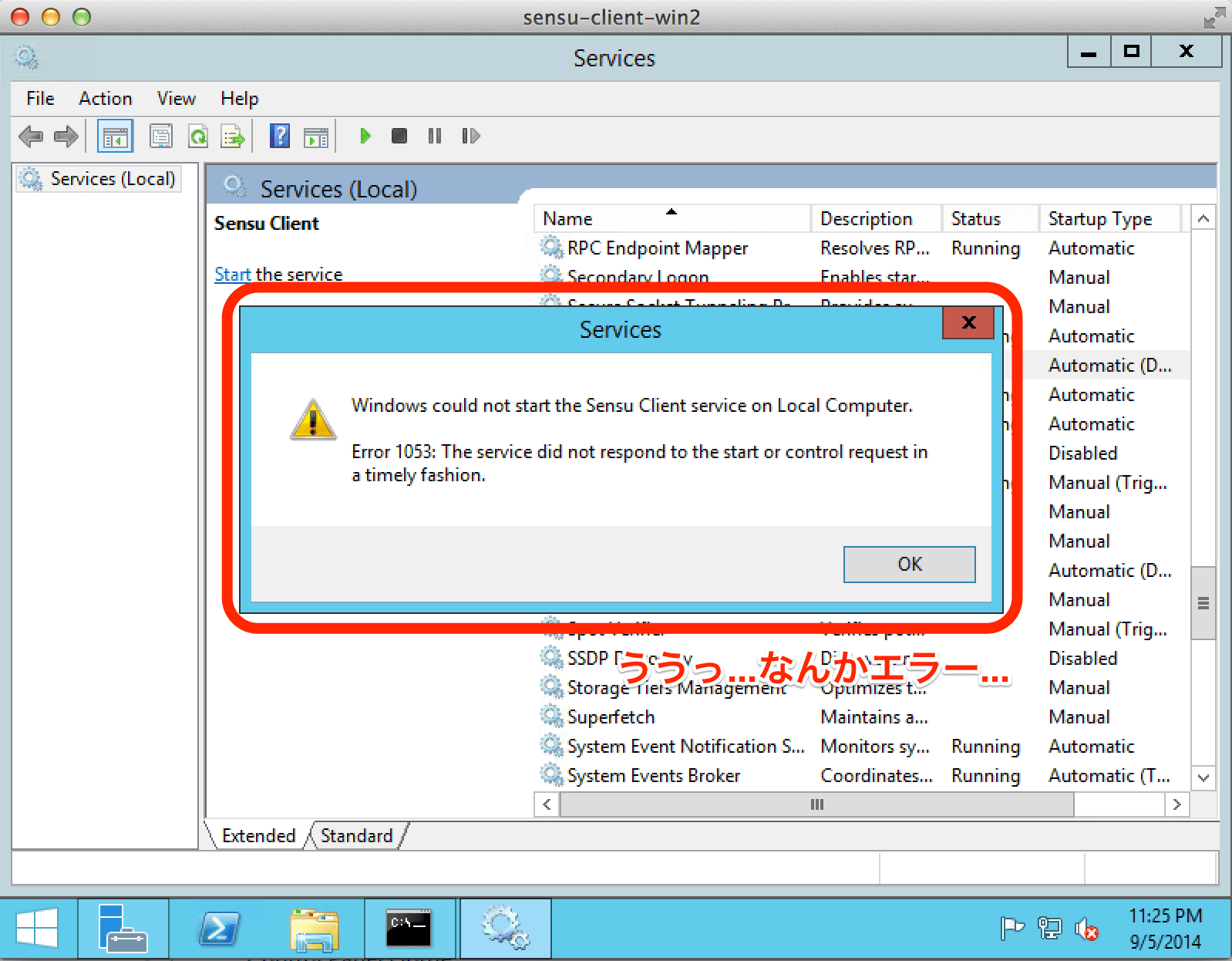
.NET Framework 3.5 SP1 がインストールされていない可能性がありますのでインストールしましょう。
最後に
Sensu on Windows Server 2012 R2 の導入は意外に簡単でした。引続き、プラグインを利用した監視を行ってみたいと思います。
元記事はこちらです。
「Sensu on Windows Server 2012 R2 on Amazon EC2」