以前紹介した記事VPC上にOpenVPN(CentOS6)をインストールにてCentOS上にOpenVPNサーバを稼働させることが出来ました。
今回は、クライアントマシン(Mac)からそのサーバにVPN接続を試みてみます。
(1) [サーバ側作業] クライアントの鍵と証明書の作成準備
# cd /usr/share/doc/openvpn-2.2.2/easy-rsa/2.0/ # source ./vars NOTE: If you run ./clean-all, I will be doing a rm -rf on /usr/share/doc/openvpn-2.2.2/easy-rsa/2.0/key
CA(認証局)やサーバの鍵と証明書を作成した場所と同じところで作成します。
(2) [サーバ側作業] クライアントの鍵と証明書の作成
# ./build-key client1 Generating a 1024 bit RSA private key ..++++++ ..++++++ writing new private key to 'client1.key' ----- You are about to be asked to enter information that will be incorporated into your certificate request. What you are about to enter is what is called a Distinguished Name or a DN. There are quite a few fields but you can leave some blank For some fields there will be a default value, If you enter '.', the field will be left blank. ----- Country Name (2 letter code) [US]: State or Province Name (full name) [CA]: Locality Name (eg, city) [SanFrancisco]: Organization Name (eg, company) [Fort-Funston]: Organizational Unit Name (eg, section) [changeme]: Common Name (eg, your name or your server's hostname) [client1]: Name [changeme]: Email Address [mail@host.domain]: Please enter the following 'extra' attributes to be sent with your certificate request A challenge password []: An optional company name []: Using configuration from /usr/share/doc/openvpn-2.2.2/easy-rsa/2.0/openssl.cnf Check that the request matches the signature Signature ok The Subject's Distinguished Name is as follows countryName :PRINTABLE:'US' stateOrProvinceName :PRINTABLE:'CA' localityName :PRINTABLE:'SanFrancisco' organizationName :PRINTABLE:'Fort-Funston' organizationalUnitName:PRINTABLE:'changeme' commonName :PRINTABLE:'client1' name :PRINTABLE:'changeme' emailAddress :IA5STRING:'mail@host.domain' Certificate is to be certified until Sep 25 18:24:58 2022 GMT (3650 days) Sign the certificate? [y/n]:y 1 out of 1 certificate requests certified, commit? [y/n]y Write out database with 1 new entries Data Base Updated
デフォルト設定で作成すると、下記のようにクライアントに関するファイルが追加されます。
# ls -1 keys/ 01.pem 02.pem ca.crt ca.key client1.crt client1.csr client1.key dh1024.pem index.txt index.txt.attr index.txt.attr.old index.txt.old serial serial.old server.crt server.csr server.key
クライアントの鍵はclient1.keyで証明書はclient1.crtとなります。
(3) [クライアント側作業] Tunnelblick(Mac用OpenVPNクライアント)のインストール
Macで利用できるOpenVPNのGUIクライアント(tunnelblick)をインストールします。
tunnelblick – OpenVPN GUI for Mac OS X – Google Project Hosting
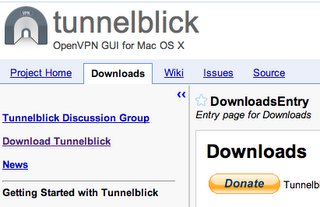
Stable版を利用しようとしたところ、10.8(Mountain Lion)には推奨しないとのことでした。
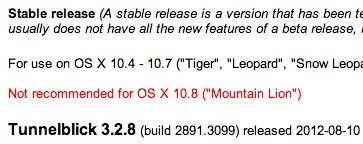
そこで、10.8(Mountain Lion)も対応と謳っている下記ベータ版を利用しました。
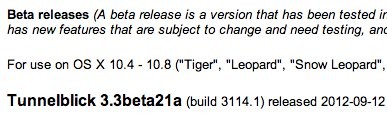
ダウンロードしてクリックすると下記画面からインストールすることができます。
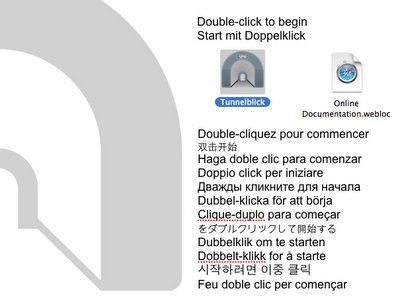
(4) [クライアント側作業] 鍵と証明書ファイルの配置
$ cd $ cd Library/openvpn/ $ ls ca.crt client1.crt client1.key
サーバ側で作成したクライアントの鍵(client1.key)と証明書(client1.crt)、そしてCA(認証局)の証明書(ca.crt)をユーザーのホームディレクトリLibrary/openvpn/に配置します。
(5) [クライアント側作業] OpenVPNの設定ファイルの配置と編集
サーバ側のファイル/usr/share/doc/openvpn-2.2.2/sample-config-files/client.confをclient1.confとし、鍵は証明書を配置したのと同じディレクトリ(ユーザーのホームディレクトリのLibrary/openvpn/)に配置します。
そして、下記の部分を変更します。
... remote my-server-1 1194 ... cert client.crt key client.key ...
変更後は、下記のようになります。
... remote 54.249.30.190 1194 ... cert client1.crt key client1.key ...
remoteはサーバのグローバルIPアドレス(EIP)に、クライアントの鍵と証明書は、上記で作成・配置したもの(client1.key/client1.crt)に変更します。
$ ls ca.crt client1.conf client1.crt client1.key
最終的に、ユーザーのホームディレクトリのLibrary/openvpn/配下は上記のようになります。
(6) [クライアント側作業] TunnelBlickの起動
client1に接続できるようになっているため、選択することでclient1の設定、つまりVPC上のサーバと
VPN接続することができます。
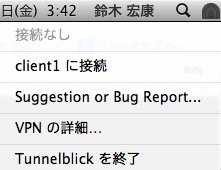
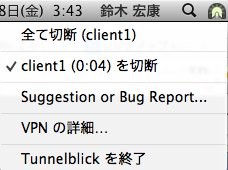
$ ifconfig tun0 tun0: flags=8851mtu 1500 inet 10.8.0.6 --> 10.8.0.5 netmask 0xffffffff open (pid 4218)
トンネルインターフェース(tun0)が10.8.0.6で設定されていることがわかります。
$ netstat -nr Routing tables Internet: Destination Gateway Flags Refs Use Netif Expire default 192.168.11.1 UGSc 30 0 en0 10.8.0.1/32 10.8.0.5 UGSc 0 0 tun0 10.8.0.5 10.8.0.6 UH 1 0 tun0 127 127.0.0.1 UCS 0 0 lo0 127.0.0.1 127.0.0.1 UH 5 7943 lo0 169.254 link#4 UCS 0 0 en0 192.168.11 link#4 UCS 3 0 en0 192.168.11.1 0:16:1:8b:a:f4 UHLWIir 31 1077 en0 1179 192.168.11.31 d0:23:db:45:5f:be UHLWIi 0 145 en0 511 192.168.11.32 127.0.0.1 UHS 0 0 lo0 192.168.11.255 ff:ff:ff:ff:ff:ff UHLWbI 0 5 en0
ルーティング(tun0)も設定されています。
(7) [クライアント側作業] サーバへの接続確認
pingコマンドにて確認すると、サーバ(10.8.0.1)に疎通ができているのが確認できます。
$ ping 10.8.0.1 PING 10.8.0.1 (10.8.0.1): 56 data bytes 64 bytes from 10.8.0.1: icmp_seq=0 ttl=64 time=14.487 ms 64 bytes from 10.8.0.1: icmp_seq=1 ttl=64 time=12.533 ms 64 bytes from 10.8.0.1: icmp_seq=2 ttl=64 time=13.144 ms 64 bytes from 10.8.0.1: icmp_seq=3 ttl=64 time=11.017 ms 64 bytes from 10.8.0.1: icmp_seq=4 ttl=64 time=12.979 ms
(8) [サーバ側作業] クライアントへの接続確認
pingコマンドにて確認すると、クライアント(10.8.0.6)に疎通ができているのが確認できます。
# ping 10.8.0.6 PING 10.8.0.6 (10.8.0.6) 56(84) bytes of data. 64 bytes from 10.8.0.6: icmp_seq=1 ttl=64 time=58.2 ms 64 bytes from 10.8.0.6: icmp_seq=2 ttl=64 time=80.5 ms 64 bytes from 10.8.0.6: icmp_seq=3 ttl=64 time=103 ms 64 bytes from 10.8.0.6: icmp_seq=4 ttl=64 time=10.9 ms 64 bytes from 10.8.0.6: icmp_seq=5 ttl=64 time=45.8 ms

