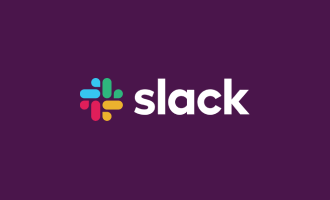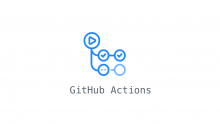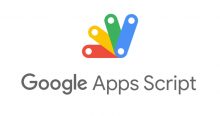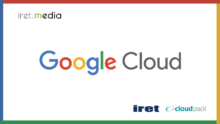はじめに
こちらの記事では、Slackのワークフローでcanvasを共有する際に、ワークフロー開始日以外の日付にする方法をご紹介します。
定例会議などで使用するcanvasを会議前日に共有する際、canvasの日付は「ワークフローが開始した日」しか選べないため、実際の会議の日付とズレが生じて結局手動で修正する、ということが発生していました。
「定例会議用のcanvasを前日に共有したいが、canvasのタイトルには定例当日の日付を入れたい」という方は、ぜひこの記事を参考にしてみてください。
準備するもの
ワークフロー開始日以外の日付にするためにスプレッドシートを紐づけるため、その際に使用するスプレッドシートを作成する必要があります。
わかりやすいように「日付」という名前でスプレッドシートを作成していきます。
「休日」シートを作成し、祝日を入力する
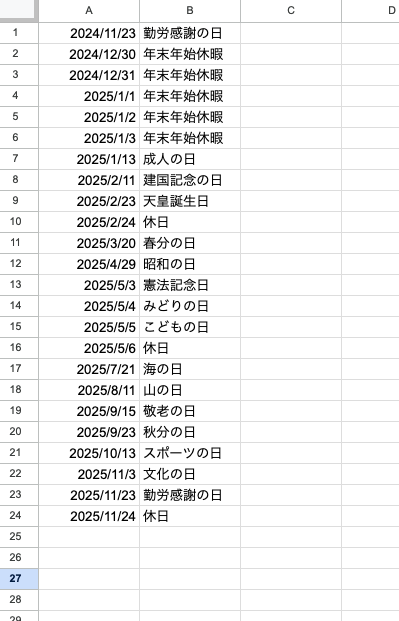
「日付調整」シートを作成し、A1に「ワークフロー開始日」、B1、C1、D1にそれぞれ進めたい営業日数を入力
(例:1→1営業日後、2→2営業日後、3→3営業日後)
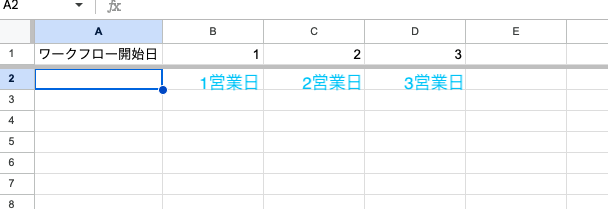
Aの行にワークフロー開始日を入力する
※後述するSlackでの連携の際に必要となるため、「yyyy年mm月dd日」の形式で入力すること
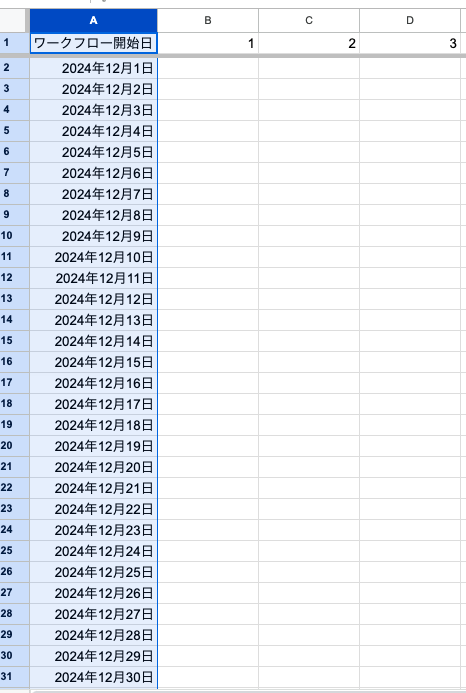
B2に=WORKDAY($A2,B$1,'休日'!$A:$A) を入力し、右方向と下方向にコピー
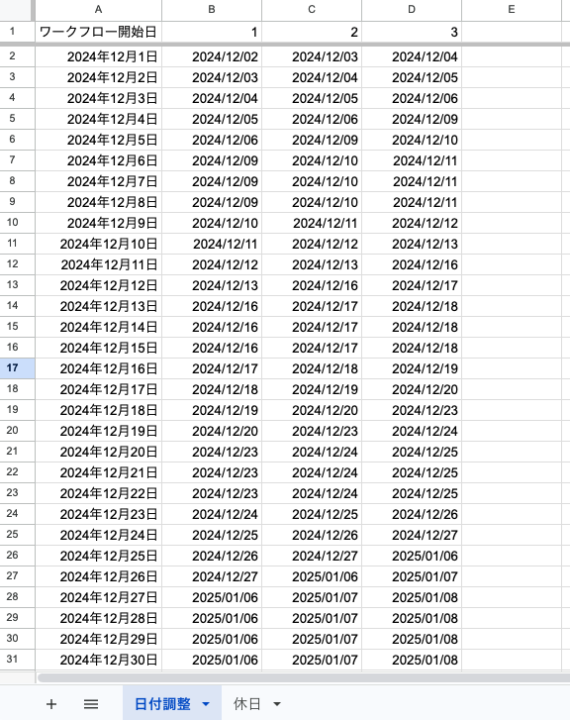
これで、土日祝を除く営業日を計算した日付をスプレッドシート上に表示させることができました。
年末年始やお盆休みなど祝日以外も休日シートに入力しておくことで営業日計算に反映させることができます。
Slackワークフロー作成
ステップ1
まずはSlackでワークフローの作成に進み、起動させたい日を入力
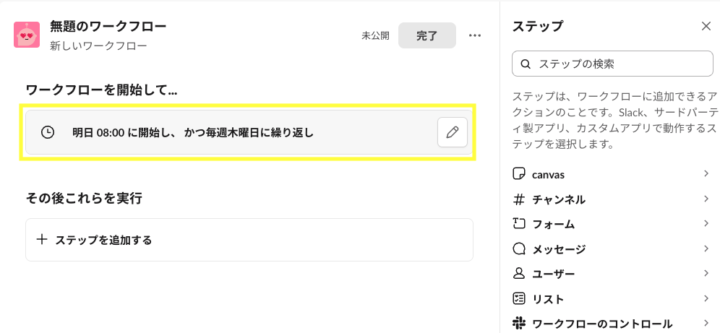
次に、「ステップを追加する」から「Google Sheets」を選択
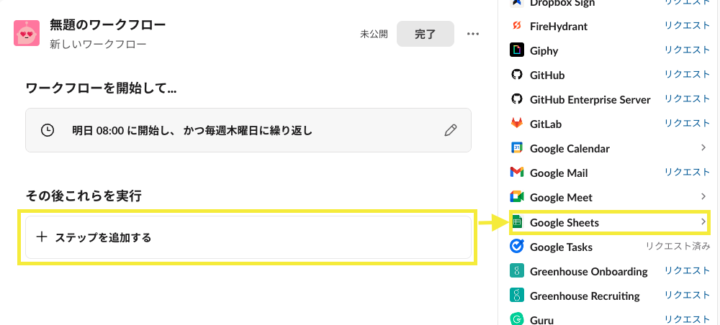
初回の連携の際、接続許可を求める画面に進むので、手順に沿って連携していく
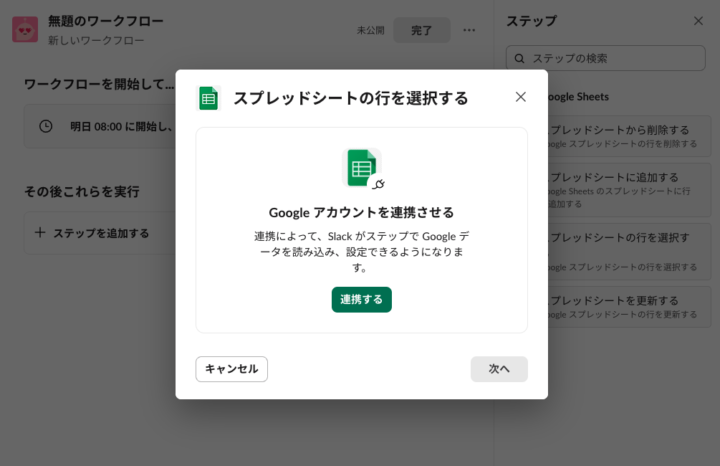
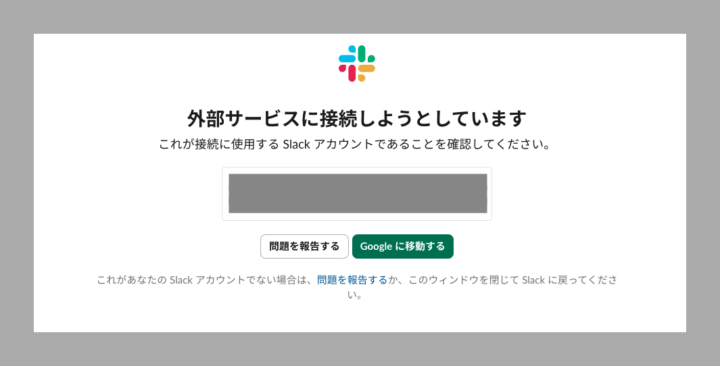
連携が完了すると、「Google Sheets」が選択できるようになるので、「スプレッドシートの行を選択する」を押下
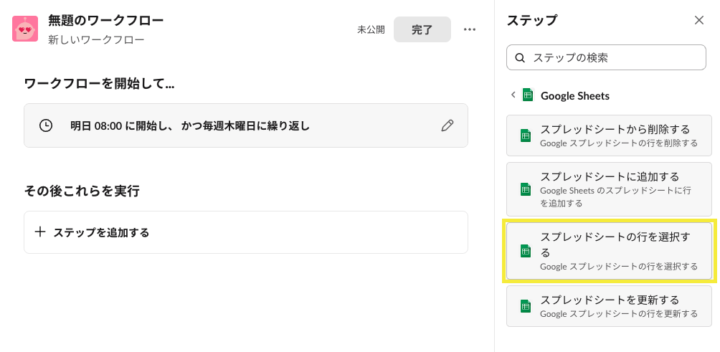
はじめに作成した「日付」の「日付調整」シートを選択
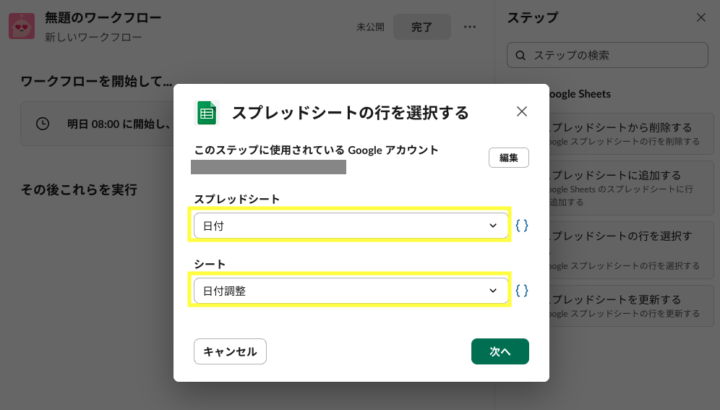
ワークフローの起動日から設定したい日付を取得するため、ワークフロー開始日がキーとなる。そのため、
- 検索する列はA行の「ワークフロー開始日」を選択
- 検索するセルの値は「ワークフローが開始した時刻」を選択する
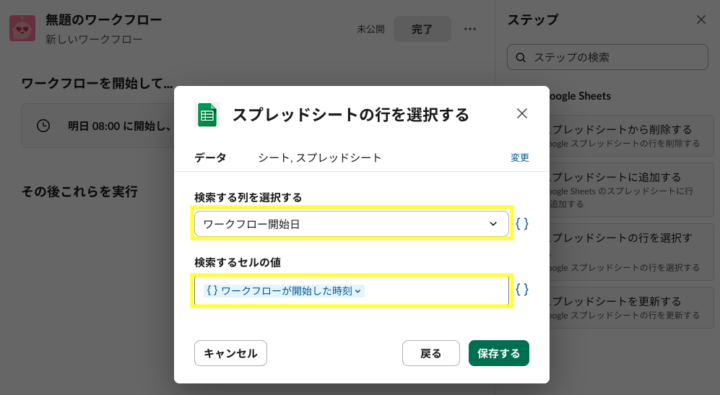
これで、「ワークフロー開始日」の列から「ワークフローが開始した時刻」を抽出できるようになります。
ワークフローが開始した時刻の変数を設定する際、「yyyy年mm月dd日」の形式になっているものを選択する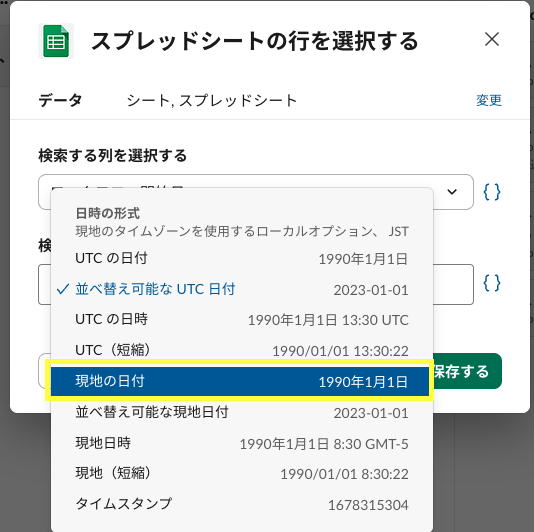
ステップ2
canvasを作成していく
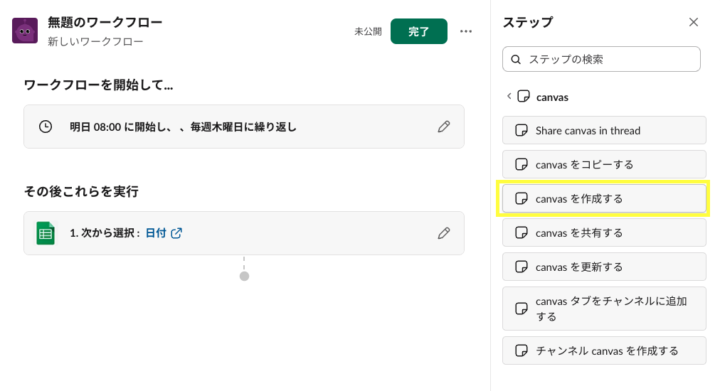
定例会議の名前の後に、会議当日の日付を入れたいので、{ }で変数を使用
「列の値」を選択、スプシのB1〜D1に入力した進めたい営業日数を選ぶ
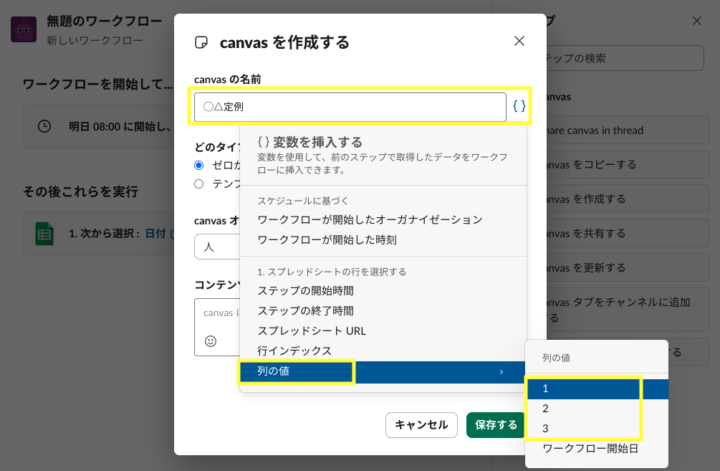
ステップ3
「canvasを共有する」を選択
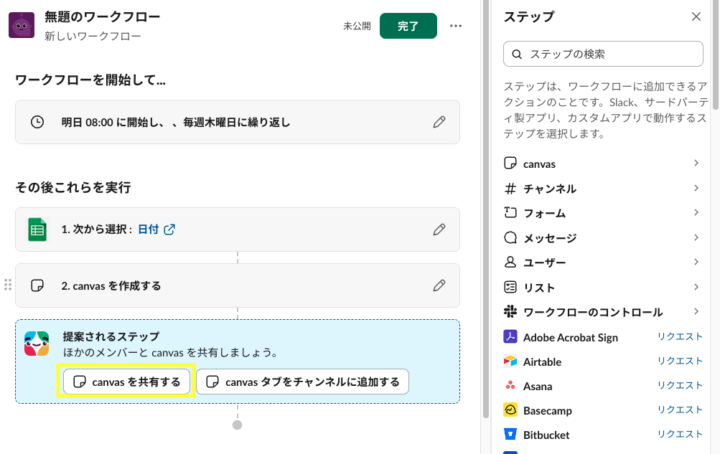
共有するcanvasは、ステップ2で作成したcanvasのリンクを選択
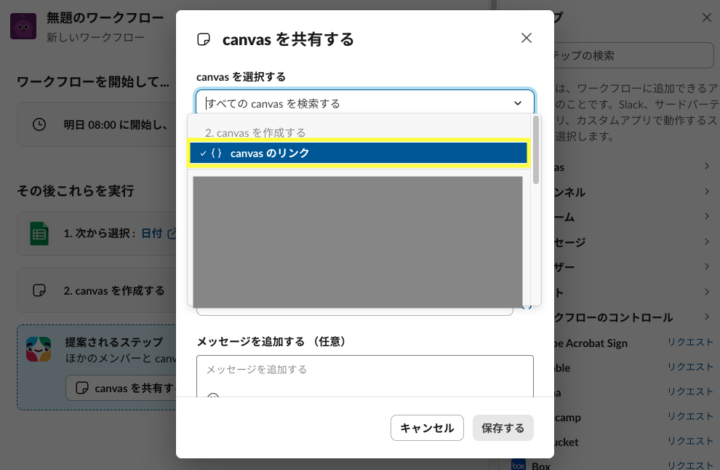
canvasを共有したいチャンネル、メンバーとアクセス権限などを選択する
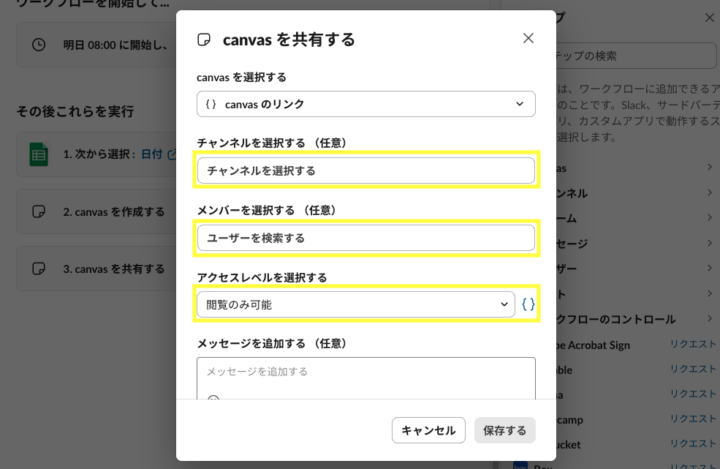
こちらで完了を押下すると、ワークフローの完成となります。
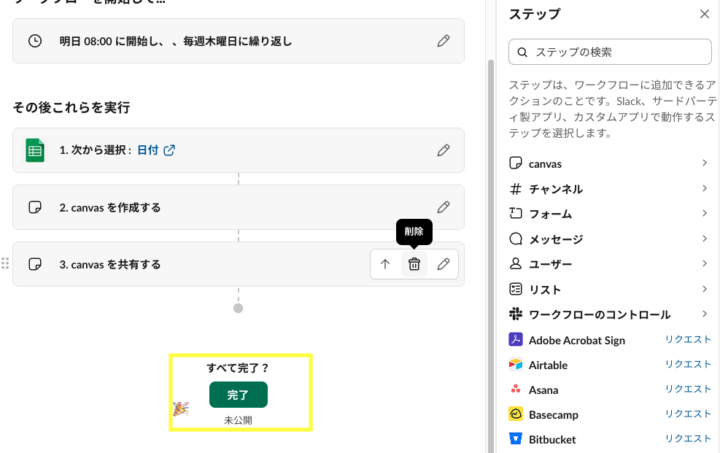
これで、canvasの日付をワークフロー開始日ではなく翌日や指定の営業日にすることができます🎉
スプレッドシートの準備は必要ですが、一度作成しておけば日付の修正でずっと使用できるので、ぜひ試していただければと思います!