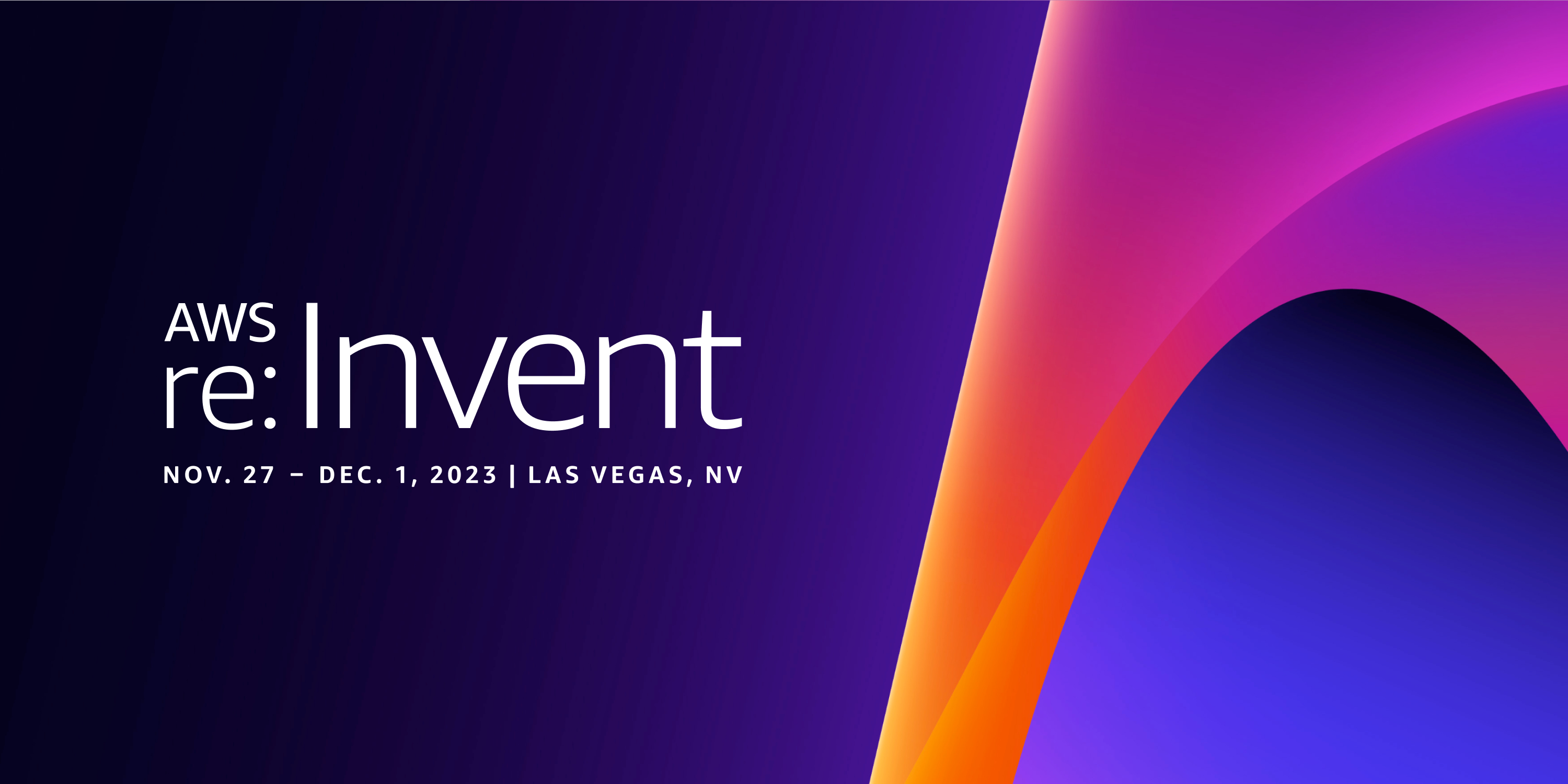はじめに
SageMaker Studio がVSCode-OSSに対応ということで、
SageMaker と VSCode の両方のユーザーとしてせっかく試してみようと思います。
メリット
なんと言っても使い慣れたWeb用IDE(VSCode)を用いてコード開発ができるというのが魅力です。
SageMaker Studio開始画面

それではSageMakerStudioの使用のために、ドメインの作成から行っていきましょう。
SageMaker Studio Domain作成画面;組織むけ設定画面

Code-OSSのためには右側を選択する必要があります。
SageMaker Studio Domain作成画面;ドメイン名設定

ドメイン名を入れます、今回はtest〜としました。
SageMaker Studio Domain作成画面;SageMaker Studio作成画面

newの方を選択します。
既存のものはclassicとなったようですね。
SageMaker Studio Domain作成画面;バケットの作成

SageMakerStudioで使用するので、S3の作成を行っておきます。
test-sagemaker~としました。
SageMaker Studio Domain作成画面;ストレージの作成

ボリュームサイズを5GBを最小として選択します。
おそらく1スペースあたりの最大容量のため、扱うファイルサイズなどに応じて可変させてください。
SageMaker Studio ;Studioの実行

作成できたら画面のようにStudioを選択して実行しましょう。
SageMaker Studio ;CodeEditorの実行

左上のCodeEditorアイコンを選択しましょう。
SageMaker Studio ;create codeEditor

右上のcreate codeEditorをクリックしましょう。
SageMaker Studio ;create スペース

スペースの作成画面です。
名前はtestCode~としました。
SageMaker Studio ;スペースのセッティング

SageMaker Notebookなどと同様、ライフサイクル(自動停止設定)も設定可能です。
ここではGPU付きのpインスタンスを設定してみました。
SageMaker Studio ;CodeEditorの実行

ここでOpen CodeEditorとボタンが表示されるので、こちらをクリックします。
SageMaker Studio ;IDEのオプション設定

ここからIDEの初期設定となります。
これを済ませたら後少しです!
SageMaker Studio ;IDEの実行

Congratulations! 親の顔よりみたIDE画面が表示されました。
SageMaker Studio ;Extensionsの確認

Extensionsを開くと、事前にAWSやpythonなど、基本の拡張機能はインストールされています。
SageMaker Studio ;pythonコマンドの実行

pythonコマンドの実行まで確認しました。
SageMaker Studio ;jupyterLab

また同様にしてjupyterLab実行環境の構築も可能です。
終わりに
自分はメインでSageMakerNotebookを使用していますが、
今回のようにSageMaker Studioがより使いやすくアップデートされていくと、
よりSageMaker Studioへの敷居が下がっていくことでより多くのユーザーが
SageMaker Studioでの開発に移行することが予測されます。
SageMaker Studioは機械学習モデル開発のプラットフォームサービスであり、
それは同時に多くのことを知らないと使えないという意味でもあるのですが、
こうやってAWS側からユーザーが使いやすいように歩み寄ってくれるのはすごくありがたいですね。