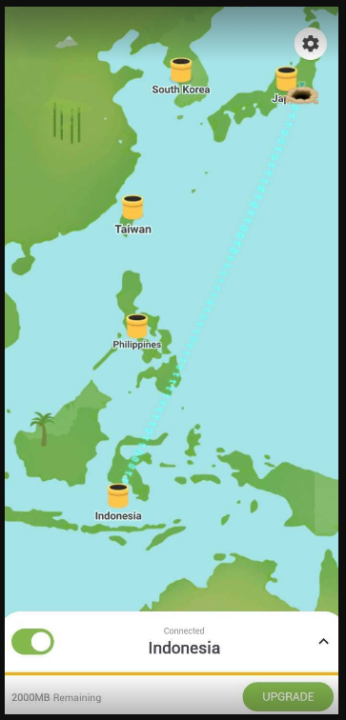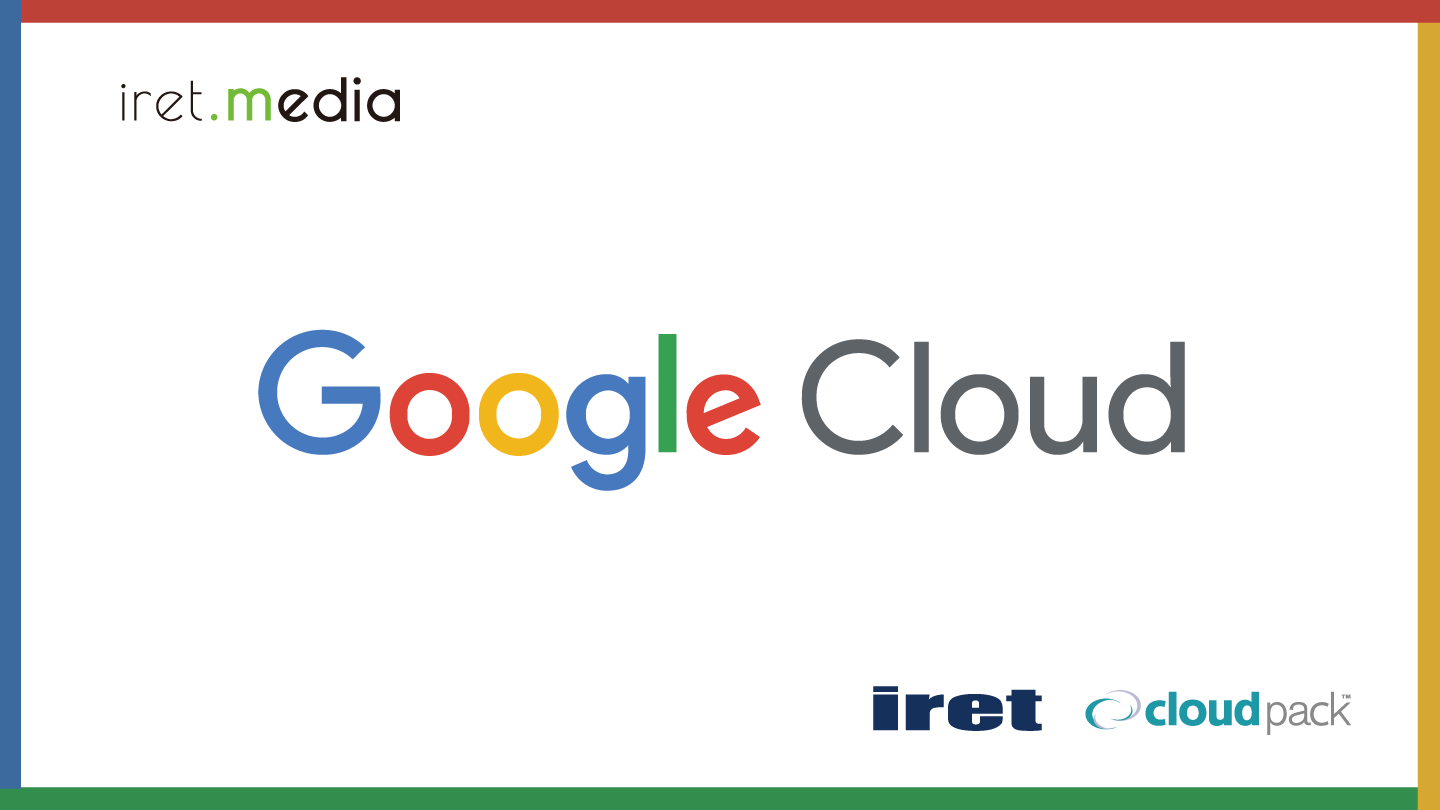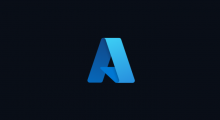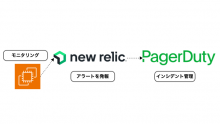はじめに
モバイルアプリを海外リージョンに展開する場合、海外から日本サーバにアクセスしたい、または日本から海外サーバにアクセスして動作確認をしたいことがあります。その場合は、VPNアプリを使って動作確認をすることができます。
例えば、複数リージョンに展開しているモバイルアプリのUSリージョンで障害が発生した。障害復旧後にUSリージョンでモバイルアプリの動作確認を行いたいといった場合に使えます。
環境
- android 10
Googleアカウント作成
新規アカウント作成
個人向け Google サービスは無料で、Google Workspaceは有料です。
Google アカウントの作成 を参考にしてGoogleアカウント作成します。入力項目は以下です。
- 名前 ※必須
- メールアドレス ※必須
- パスワード ※必須
- 電話番号 ※必須の場合と任意の場合がある
- 生年月日 ※必須
- 性別 ※任意
複数のアカウントを作成する場合
複数のアカウントで動作確認をしたかったので、今回複数のアカウントを作成しました。
1つ目のアカウントは問題なく作成できました。複数アカウントを作成してみると、途中から電話番号の入力が必須になり、かつ登録済みの電話番号だとエラーが発生するようになりました。私は1つしか電話番号をもっていないため、複数のアカウント作成に苦戦しました。
実際試してみてわかったことは以下です。
- 初回は電話番号が任意だった
- 複数アカウントを作成すると途中から電話番号が必須になった
- 同じ固定IPから複数のアカウントを登録すると電話番号が必須の可能性が高い
- 同じ電話番号を複数回利用するとその電話番号が登録できなくなる
- 電話番号は登録後に削除することが可能
- アカウント名を連番にすると電話番号が必須になりやすい。逆に、アカウント名がばらばらだと電話番号が任意になりやすい
アカウント名が連番だと電話番号が必須になりやすい さんぷるめーるあどれす1@gmail.com さんぷるめーるあどれす2@gmail.com さんぷるめーるあどれす3@gmail.com アカウント名がばらばらだと電話番号が任意になりやすい りんごばななすいか@gmail.com とまとれたすぱせり@gmail.com いちごぶどうめろん@gmail.com ※記事に記載されているメールアドレスは例示的なものであり、実際のメールアドレスではありません。
結論、電話番号が1つでも複数アカウント作成することは可能です。
Googleアカウント切替
アプリでGoogleアカウントを切り替える手順は以下です。
- Android スマートフォンかタブレットで、Google ドキュメント、スプレッドシート、スライドのいずれかのアプリを開きます。
- 左上のメニュー アイコン メニュー をタップします。
- メールアドレスをタップします。
- 使用するアカウントを選択します。
VPNアプリの利用
TunnelBearというVPNアプリを使って、海外からのアクセス確認をすることができます。TunnelBearは、安全なVPN接続を提供し、インターネット上の地理的な制限を回避することができます。手順は以下です。
- TunnelBear接続前に、ブラウザから 確認くん で自分のIPを確認します。
- Google playからTunnel Bearをダウンロードします。
- アプリを起動し、無料アカウント作成します。
- 作成したアカウントを使って、TunnelBearにログインします。
- 接続したい国のトンネルマークをタップして接続します。
- TunnelBear接続後に、ブラウザから 確認くん で自分のIPを確認します。接続前と違うIPになっていればOKです。
- TunnelBear接続したまま、対象のアプリを起動して、海外からアクセス確認を行います。