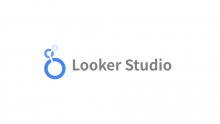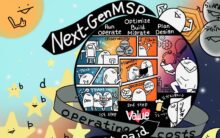こんにちは!MSPセクションの小野瀬です。
今回は、GoogleアナリティクスとLooker Studioを使って、Googleサイト上にある研修サイトの活用状況を可視化してみました。思ったりより手軽に利用できたので紹介させていただきます。
Googleアナリティクスとは?
Googleアナリティクスとは、ウェブサイトやアプリのアクセス解析を行うためのツールです。
ユーザーがどこから来たのか、サイト内でどのような行動を取ったのか、どのページが人気なのかなど、様々なデータを取得することができます。
Looker Studioとは?
Looker Studioは、Googleが提供している無料のデータ可視化ツールです。Googleアナリティクスなどの様々なデータソースと連携し、グラフや表などを用いて分かりやすくデータを可視化することができます。
今回の課題
今回、私たちが抱えていた課題は以下の2点でした。
- 研修の活用状況、定着率がわからない
- 各コンテンツの活用度がわからない
研修の効果を把握し、改善していくためには、これらの課題を解決する必要がありました。
やりたいこと
そこで、研修の活用度、定着率を測る指標の一つとして、サイトや各コンテンツへのアクセス数やユーザー数を測定して、可視化します。
- Googleサイトへのアクセス状況をGoogleアナリティクスで取得
- Looker Studioでデータを可視化

ツール選定理由
Googleアナリティクスを選択した理由は以下のとおりです。
- 無料
Googleアナリティクス(GA4)は無償で利用することができます。(有償版としてGA360があります)
無償版でもWebサイトへのアクセス状況をさまざまな視点から分析することができ、今回は無償版で提供されている範囲で十分なデータを取得できました。 - GoogleサイトやLookerStudioと連携可能
研修はGoogleサイト上に構築され、研修の進捗管理にはGoogleスプレッドシートやGoogle AppSheetを使用していました。
そのため、既存の環境と連携可能な点や導入の手軽さはとても魅力的でした。
研修サイトについて
今回分析対象とした研修サイトは、Googleサイト上に構築されています。セクション内に展開する本研修についての概要は、以下の記事で紹介していますので、ぜひご覧ください。
それいけMSP!ミッションは教育体制構築~Google Workspaceで作ってみた~
導入の流れ
今回の導入の流れは以下の通りです。
- Googleアナリティクスアカウントの登録
- Googleサイトと連携
- Looker Studioと連携
1.Googleアナリティクスアカウントの登録
①Googleアナリティクスのサイトにアクセスし、「さっそく始める」をクリック
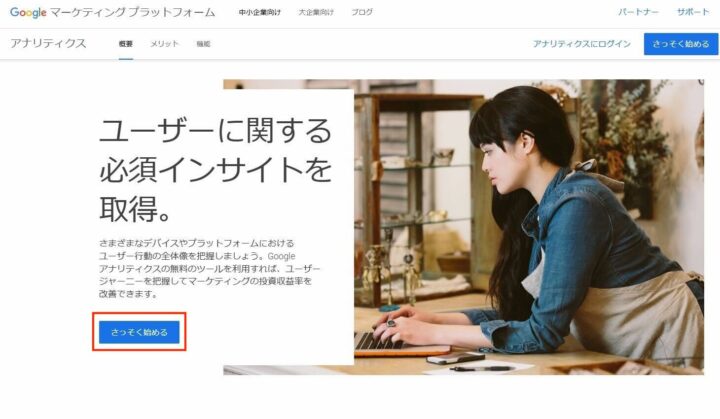
②「測定を開始」をクリック
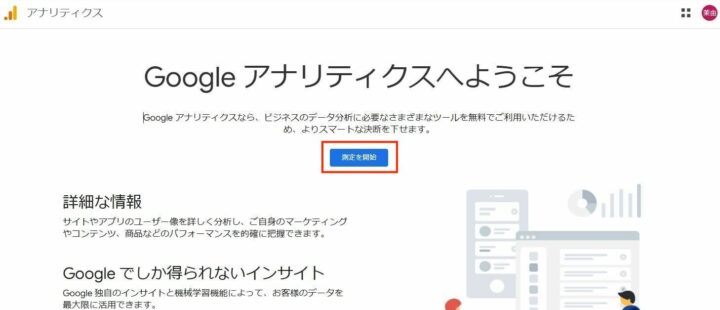
③作成するアカウント名を入力して「次へ」をクリック
1つのアカウントで複数のサイトを分析できます。
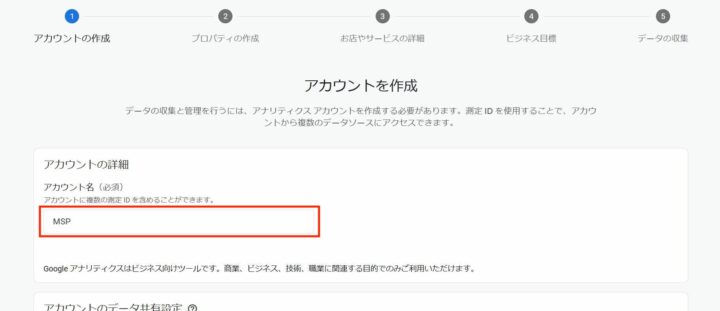
④プロパティ名、タイムゾーン、通貨を入力
プロパティは、分析対象のサイト名となります。
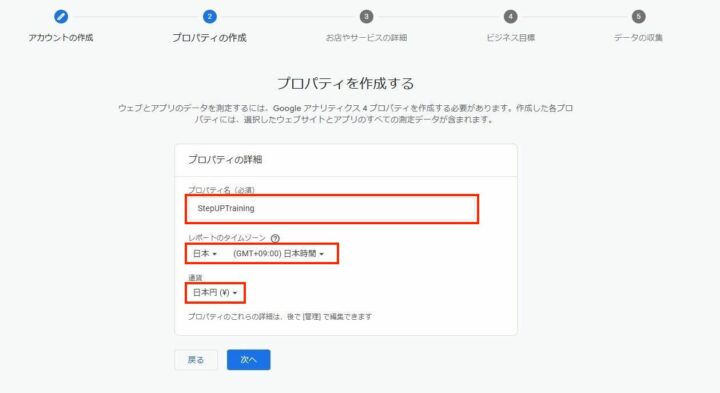
⑤ビジネス情報を選択
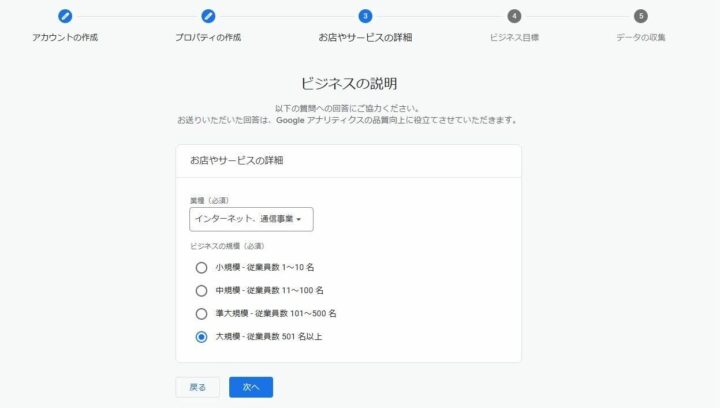
⑥ビジネスの利用目的を選択
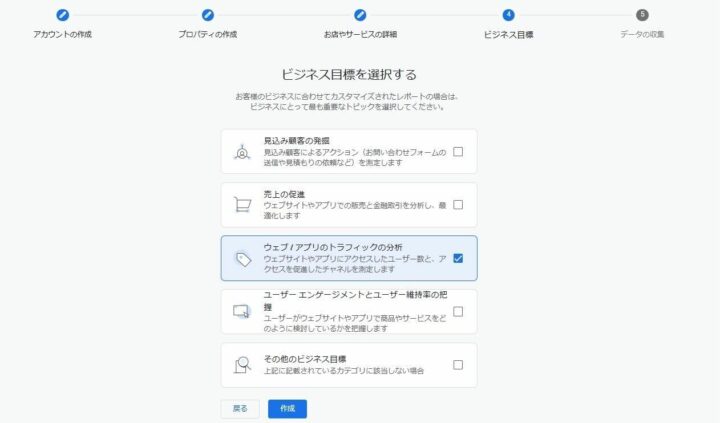
⑦チェックをして「同意する」をクリック
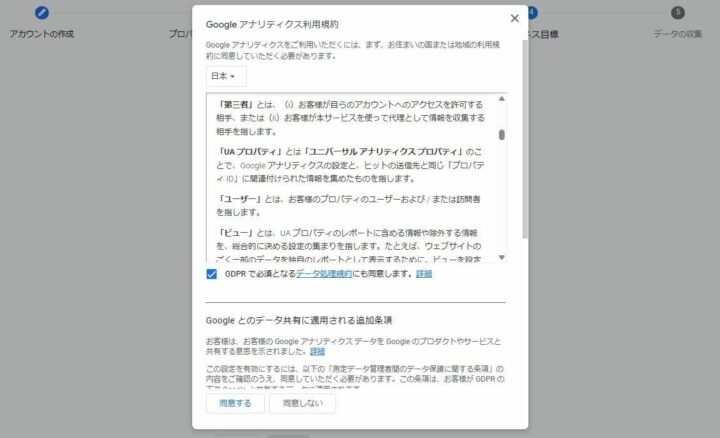
⑧分析対象のサイトのプラットフォームを選択する
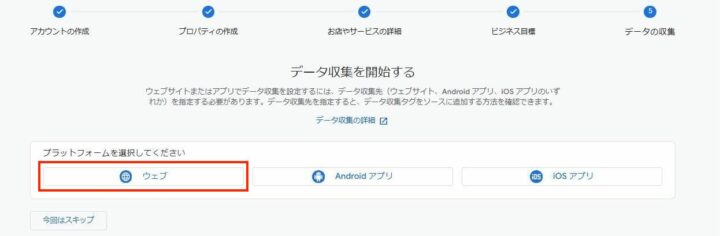
⑨ウェブサイトのURLとストリーム名(サイト名)を入力し、「ストリームを作成」をクリック
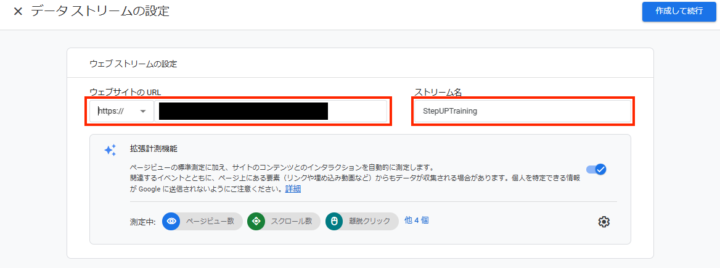
⑩ウェブストリームの詳細が表示されたら、アカウント登録は完了
後述のGoogleサイト連携時に測定IDを使用します。
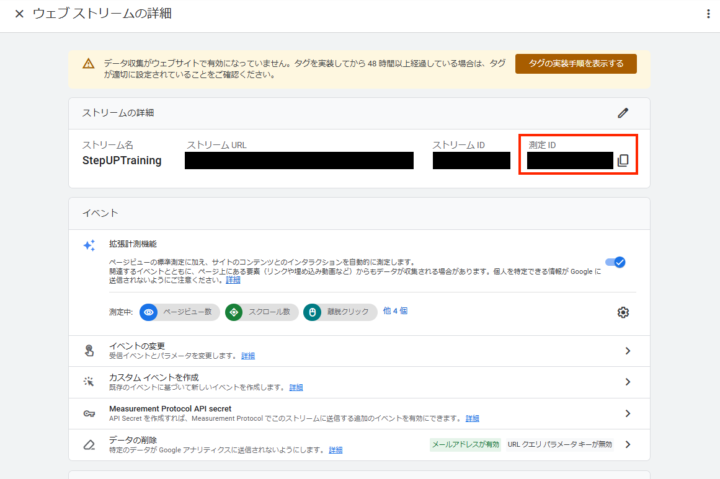
2.Googleサイトと連携
①Googleサイトの編集画面にて、設定ボタンをクリック
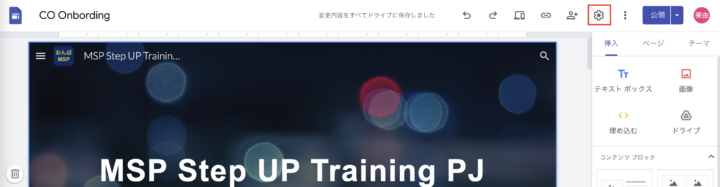
②設定画面のアナリティクスタブにて、Googleアナリティクス画面で取得したウェブストリームの「G-」から始まる測定IDを入力
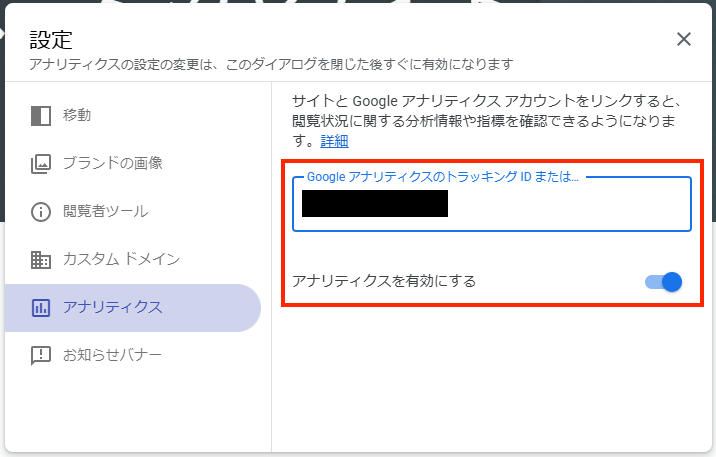
③Googleサイトとの連携完了
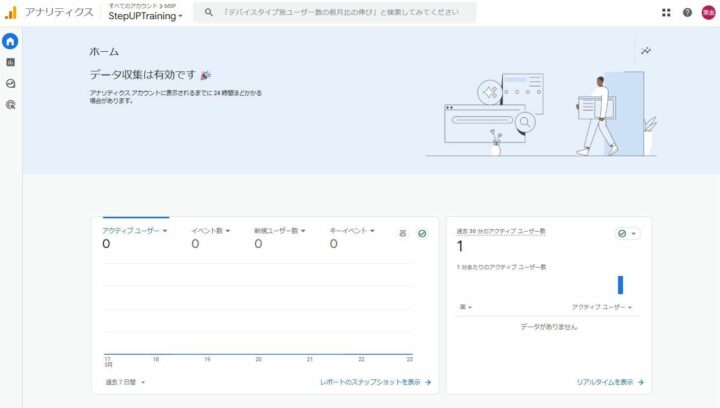
この時点で、Googleアナリティクス側でも以下のようにデータのレポートを確認することができます。
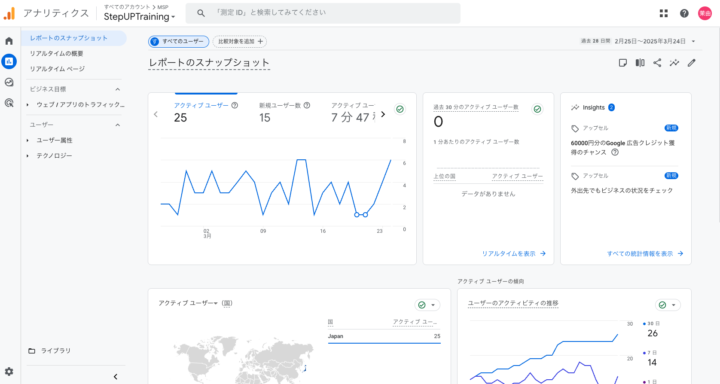
3.Looker Studioと連携
①Lookerのレポート作成画面にて、データソースにGoogleアナリティクスを選択する
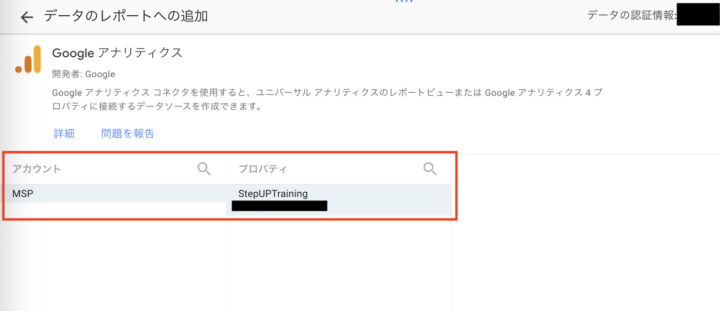
②対象アカウントとプロパティを選択。これで設定は完了です。
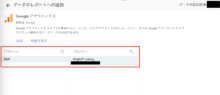
これでアクセス数やアクセスユーザ数、セッション数などGoogleアナリティクスで取得したデータをLookerでも利用できるようになります。
最終的には以下のようにデータを可視化できました
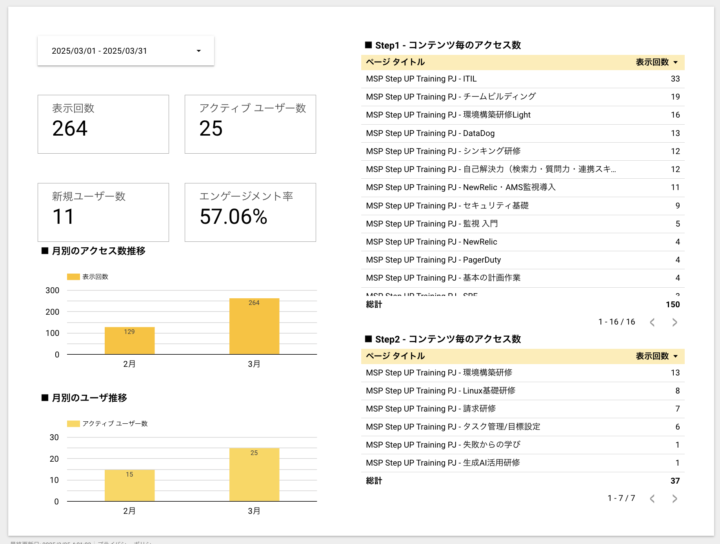
GoogleアナリティクスとLooker Studioを連携することで、研修サイトの活用状況を確認することができるようになりました。
今回Googleアナリティクスを初めて使用してみましたが、導入しやすさと使いやすさを感じました。
GoogleサイトやLooker Studioとの連携では複雑な設定はなく、UI上の操作のみで導入できるため、初心者の方でも手軽にお試しできておすすめです。