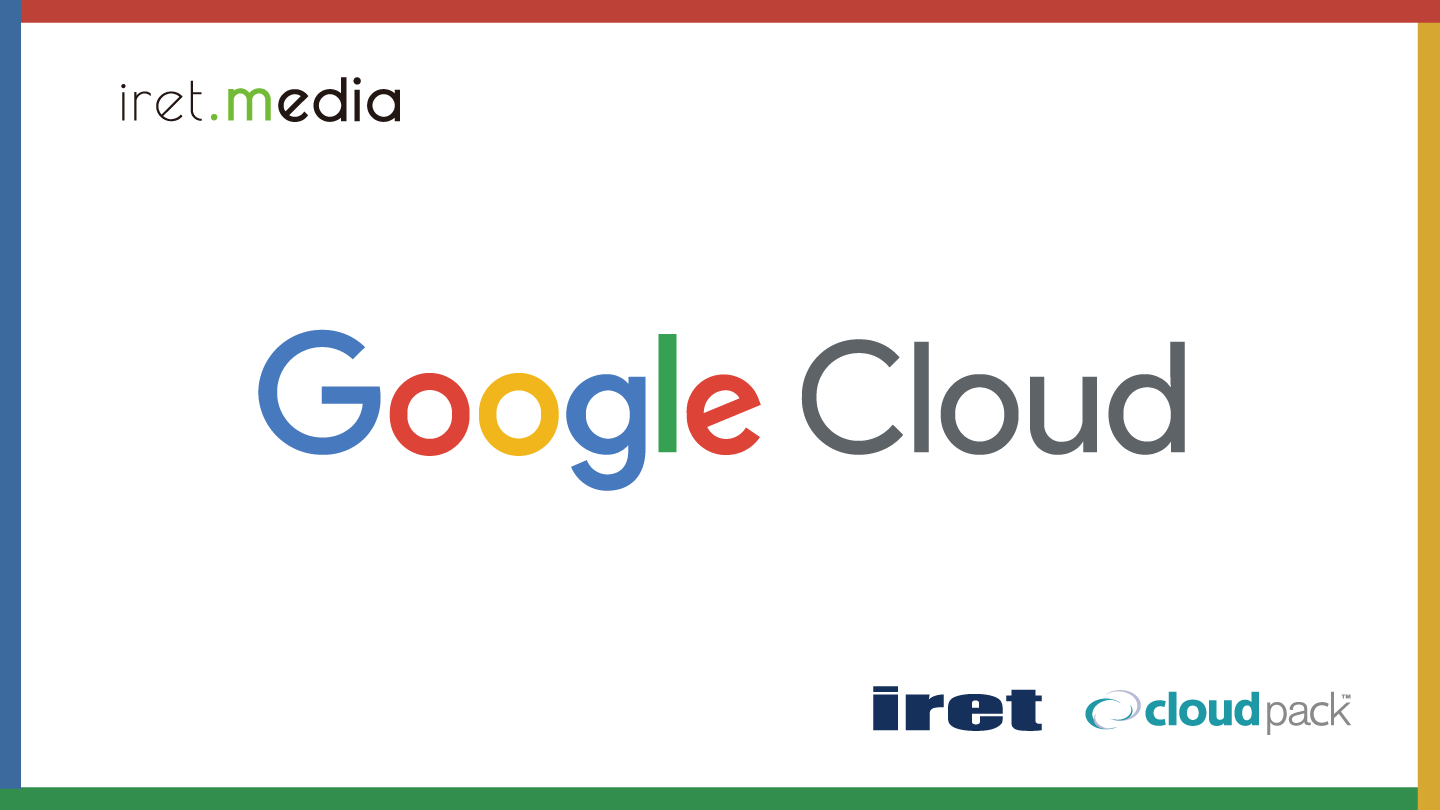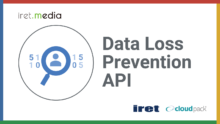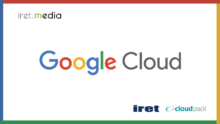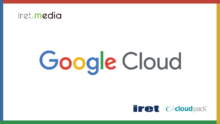はじめに
業務内で、Google Cloudに初めて触れる機会がありました。
その際に、Cloud Scheduler, Pub/Subを使ってCloud Functionsの動作確認を行ったので、自分への復習という意味も込めて記事にまとめたいと思います!
初歩的なものになると思いますが、同じ機能を使う方々の参考になれば幸いです!
この記事では、Cloud Scheduler、Pub/Sub、およびCloud Functionsを使用して、定期的な “Hello, World!” メッセージを送信する機能をセットアップする方法について記述していければと思います!
前提条件
みなさんご存知だとは思うのですが、Google Cloudのアカウントが必要になります!
ステップ1: Pub/Subトピックの作成
- Google Cloud Consoleで「Pub/Sub」サービスに移動します。
- 「トピック」を作成し、トピックの名前を指定します。そしたら、トピックの作成が行えたと思います!
ステップ2: Cloud Functionsの作成
- Google Cloud Consoleにログインし、「Cloud Functions」サービスに移動します。
- 「ファンクションの作成」ボタンをクリックして新しい関数を作成します。トリガーを追加して「Pub/Sub」を選択します。
- Cloud Pub/Sub トピックの指定を求められるので、ステップ1で作成したトピックを指定してトリガーの保存をし次へ。
- そしたらソースの画面に遷移すると思うので、ランタイム等は変更せずに下記のようなHello Worldを表示できるようなソースを変更してデプロイします!(Hello Worldが表示できそうならなんでも良いです!)
- 一応テスト実行して、ログタブやコンソールからHelloWorldが表示されるか確認します。
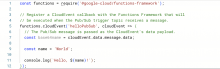
ステップ3: Cloud Schedulerジョブの作成
- Google Cloud Consoleで「Cloud Scheduler」サービスに移動します。
- 「ジョブを作成」ボタンをクリックして、新しいジョブを作成します。
- ジョブの詳細を設定します。ここでは頻度と実行内容の設定を行います。頻度はunix-cron 形式で指定になります。実行内容については、ステップ1で作成したPub/Subを使用します!ターゲットタイプにPub/Subを指定して、トピックは作成したものを指定してください、メッセージは今回の場合は任意で構いません。
- 作成を押して、ジョブを作成します。
ステップ5: ジョブの実行を確認する
- ファンクションがunix-cron 形式で設定されたスケジュールに従って実行され、Cloud SchedulerはメッセージをPub/Subトピックに送信します。
- Pub/Subトピックはメッセージを受信し、Cloud Functionsをトリガーされてコードを実行し、「Hello, World!」メッセージを返されて、FunctionのログタブでHelloWorldが確認できれば成功となります!!
![]()
おわりに
いかがでしたでしょうか?
時間少し経っていたのもあったので、改めて少し操作したりして自分自身も思い出したりしながら記事にしてみました。
復習としても充実させられましたし、アウトプットの重要性に気づいて、記事作成を通して自分自身もさらに学びがありました!
もし、また機会がありご紹介できそうなことがあれば記事作成させていただきます。
簡単なものになりますが、目を通して頂きましてありがとうございました!!