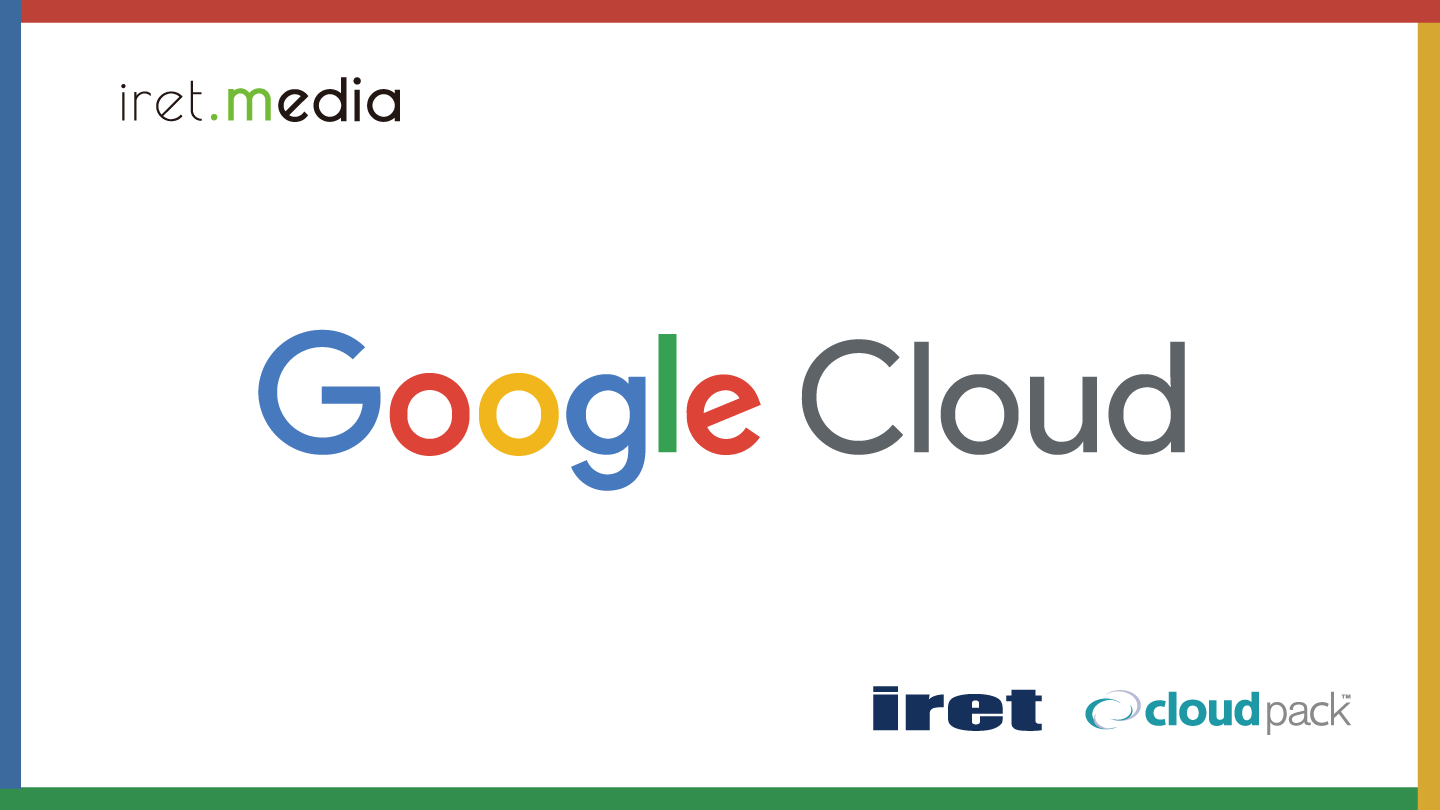こんにちは、⽮原です。
普段の業務で予定管理にはGoogleカレンダーを使⽤しており、これまで使ってきた経験からTipsをまとめてみました。
私⾃⾝も最初は知らなかった機能などたくさんあったので、何かのヒントだったりお役に⽴てると嬉しいです!
カレンダーの出⽋を回答しよう
他のメンバーから招待が来て、参加・不参加を回答していない場合下記のような予定が塗りつぶしされてい
ない状態で表⽰されます。
この場合だと、他のメンバーが⽇程調整をするときなどにこの予定に参加するのかしないのかカレンダー上
でわからず、チャットで参加可否を確認するという作業が発⽣してしまいます。

参加可否を回答することでパッと⾒で参加するのかしないのかがわかるようになるので、回答しましょう。
参加の⼈はチェックマークが、不参加の⼈は✗が表⽰されます。
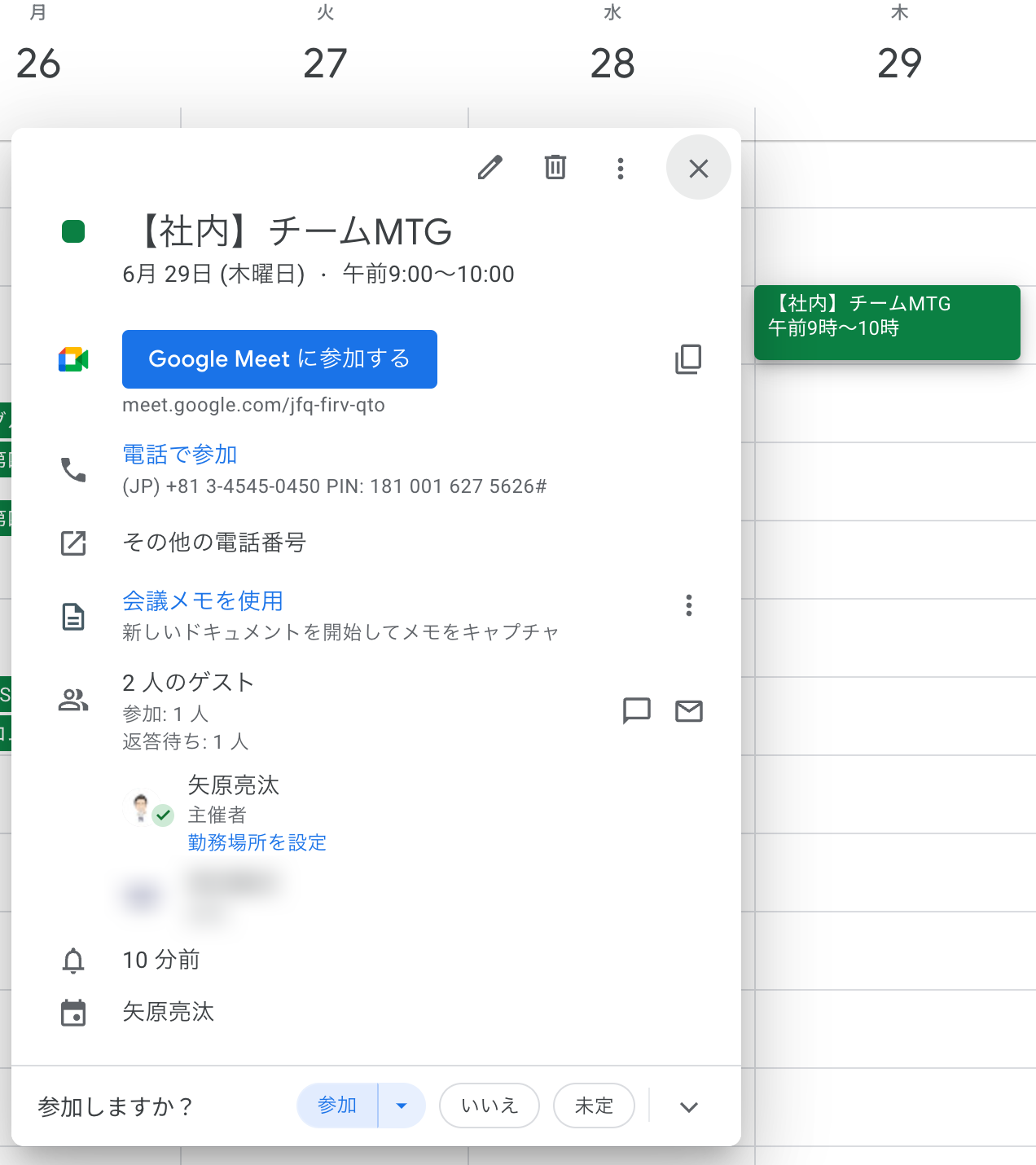
これはGoogle MeetでMTGを実施する場合に限ったものですが、参加可否を回答しておくことで誰が参加して誰が不参加であるかがわかるようになります。
なので⾃分が不参加で回答したもの関して、「〇〇のMTG始まってます」という連絡が来ることがなくなります。
そして、会議参加者もこの⼈は参加するのかしないのかを確認する作業がなくなります。
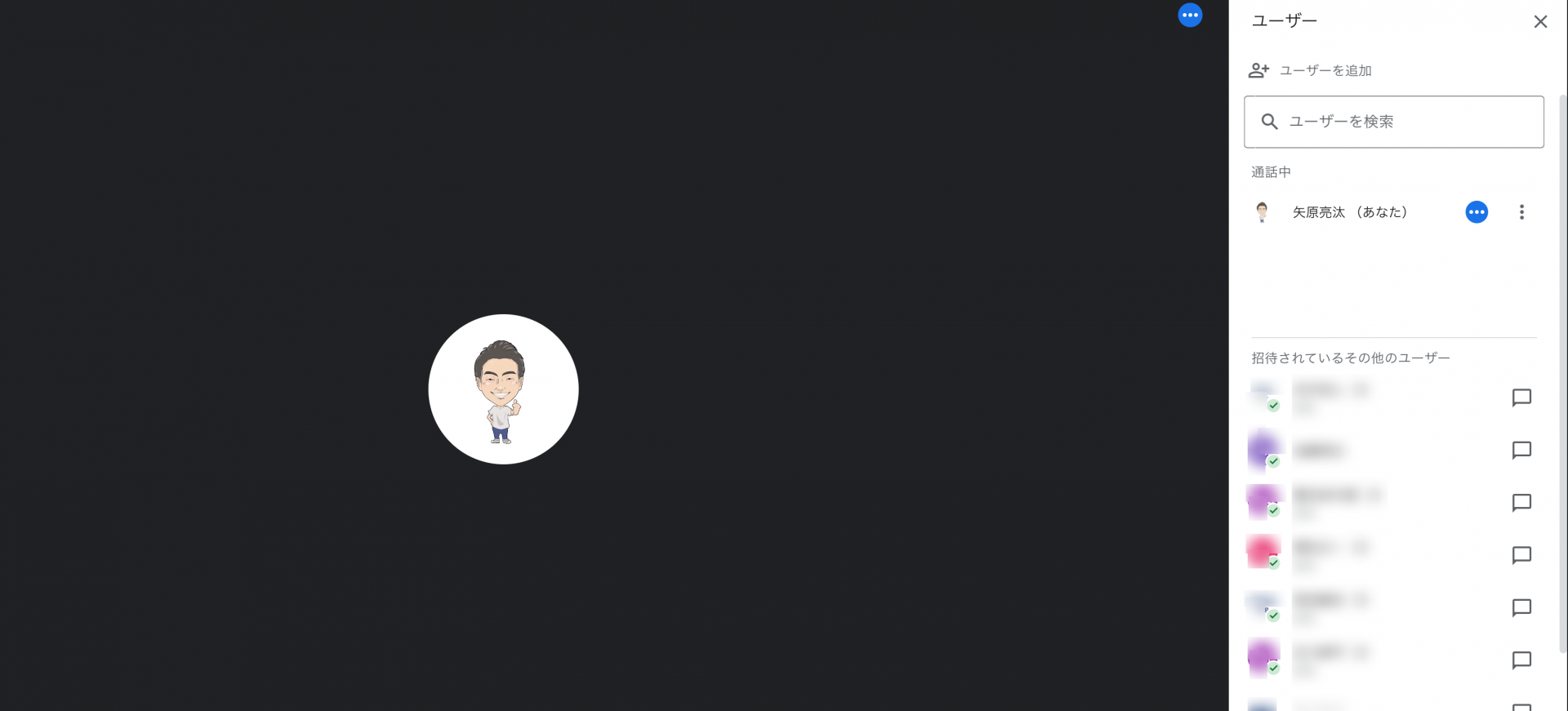
皆が空いてる時間を楽にみつけよう
MTGを設定することになった際、参加者の時間とにらめっこして探していくのは参加者が多くなればなるほど⾟い作業になります。
おすすめの時間をポチッと押せば参加者が空いてる時間を⾒つけていくつかの候補を挙げてくれます。最⾼です!
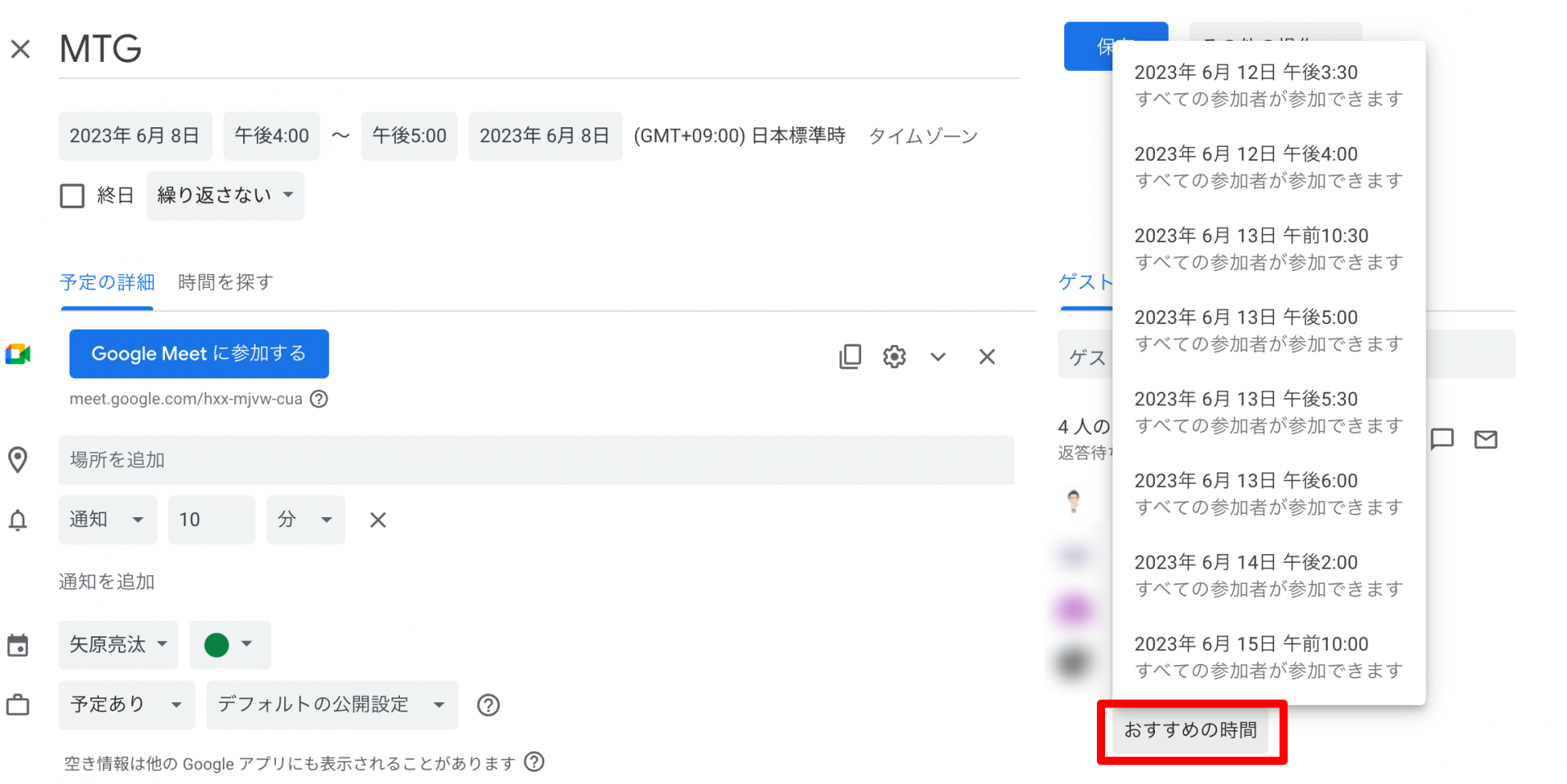
他の⼈もカレンダー編集できるように設定しよう
予定を作成した本⼈以外も予定を変更できるようにしておくと何かと便利です。時間の都合がつかなくなったのでリスケしたい場合やMTG⾃体実施しなくなったので削除したい場合に招待されている⼈が編集できるようにしておくと、1⼈に作業が集中せずゲストであれば誰でも編集できるようになるので変更までの時間が短縮できます。
また、会議の中で⼝頭で次予定している会議をスキップしようなどのアナウンスがあったがカレンダーには反映できてない状況など発⽣することが多いです。この場合に、ゲストの気づいた⼈が誰でも編集できるので、会議がスキップになって空いた時間を有効に使うことができるようになります。
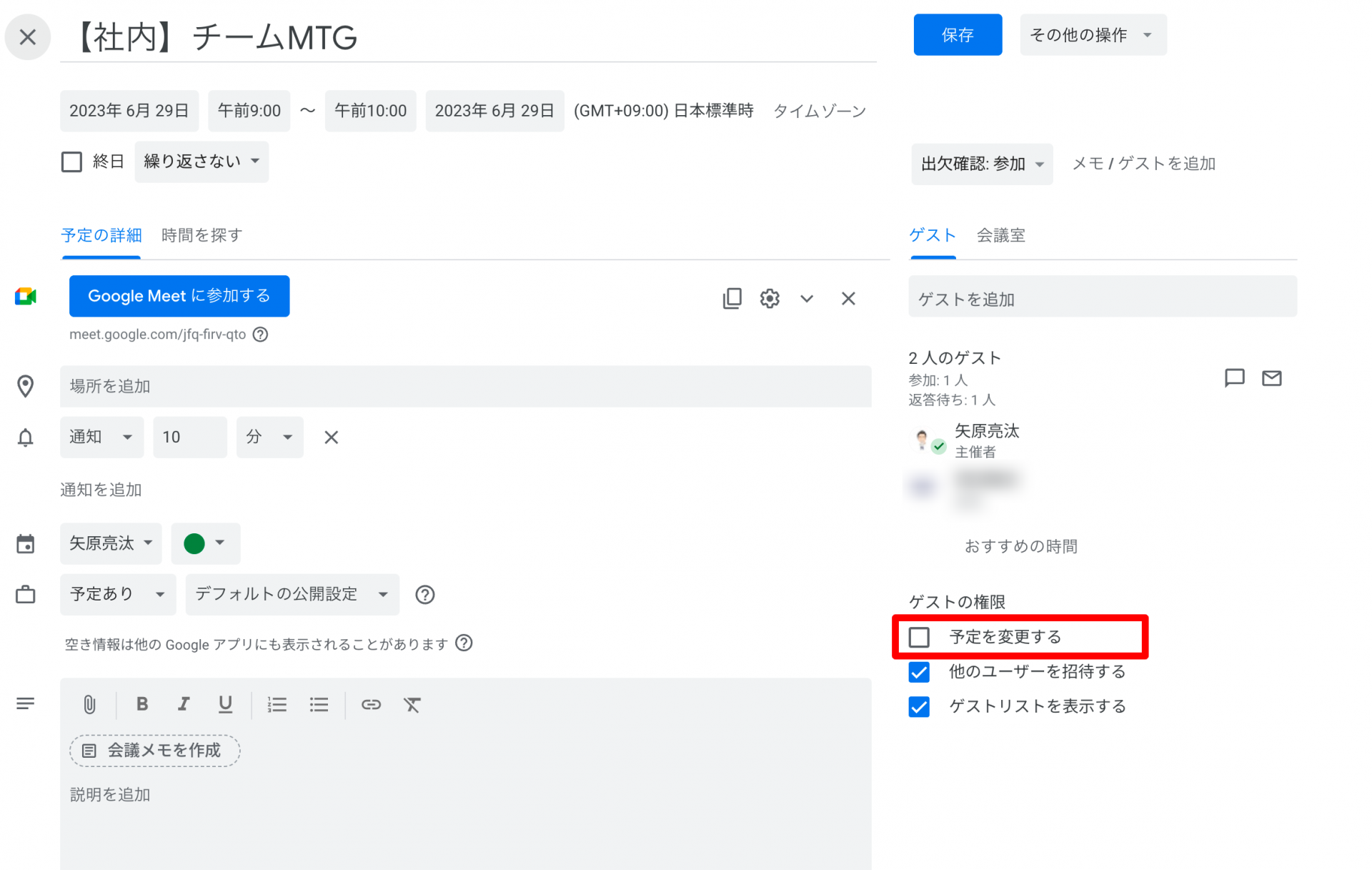
設定からデフォルトでゲストが予定を変更できるように設定しておくこともできます。
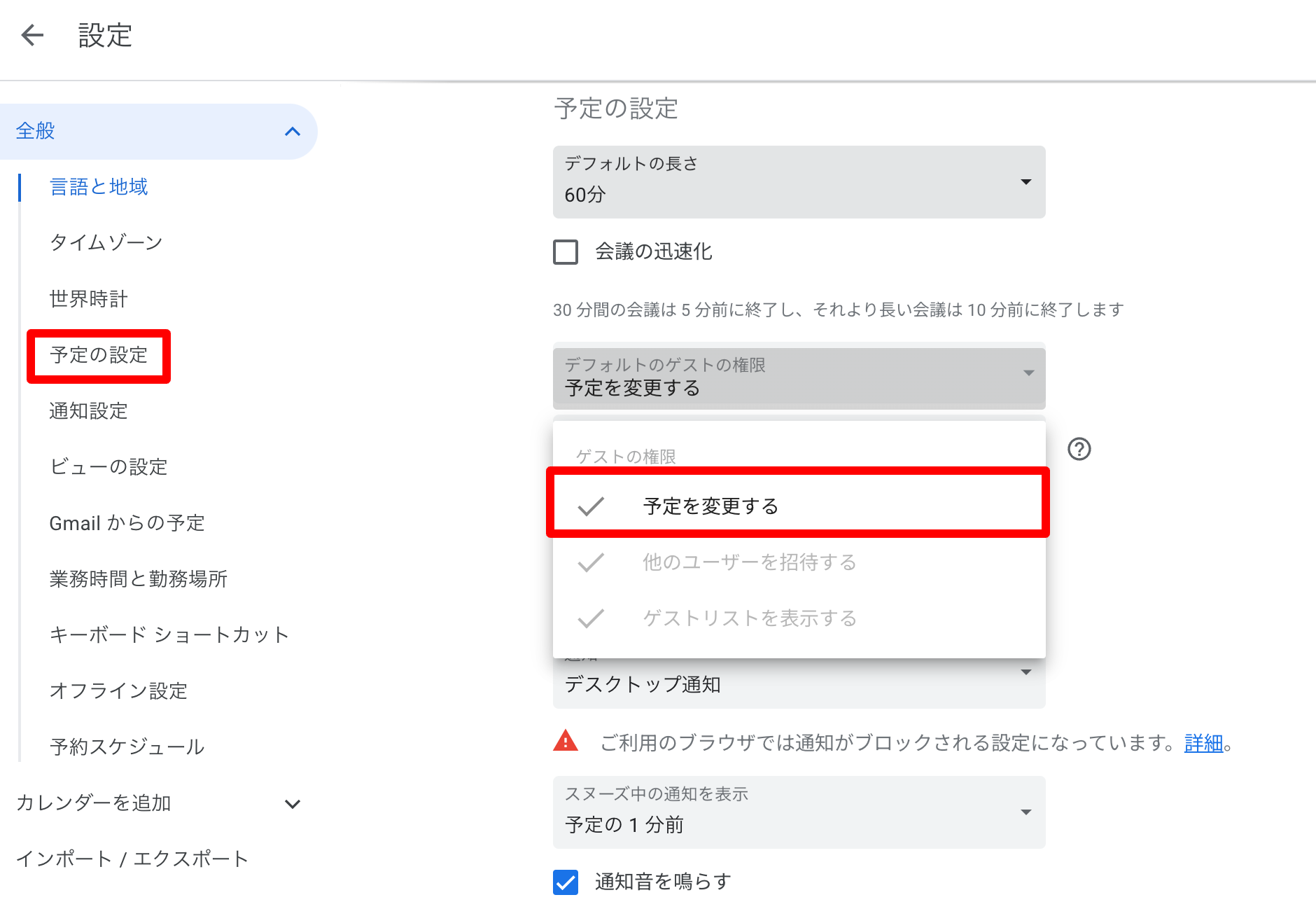
出勤場所がわかるように登録しよう
Googleカレンダーには出勤場所を登録できる機能があります。
これはリモートワークならではかもしれませんが、その⼈が⾃宅で働いているかオフィスで働いてるのかパッと⾒でわかるようになります。カレンダーを⾒れば上⻑などは確認できるので、わざわざ報告するという作業がなくなります。

休暇の予定を登録しよう
休暇を取る場合に、不在を押すとその⽇に⼊ってる会議やこれから⼊ってくる会議などの予定を⾃動的に不参加にしてくれます。
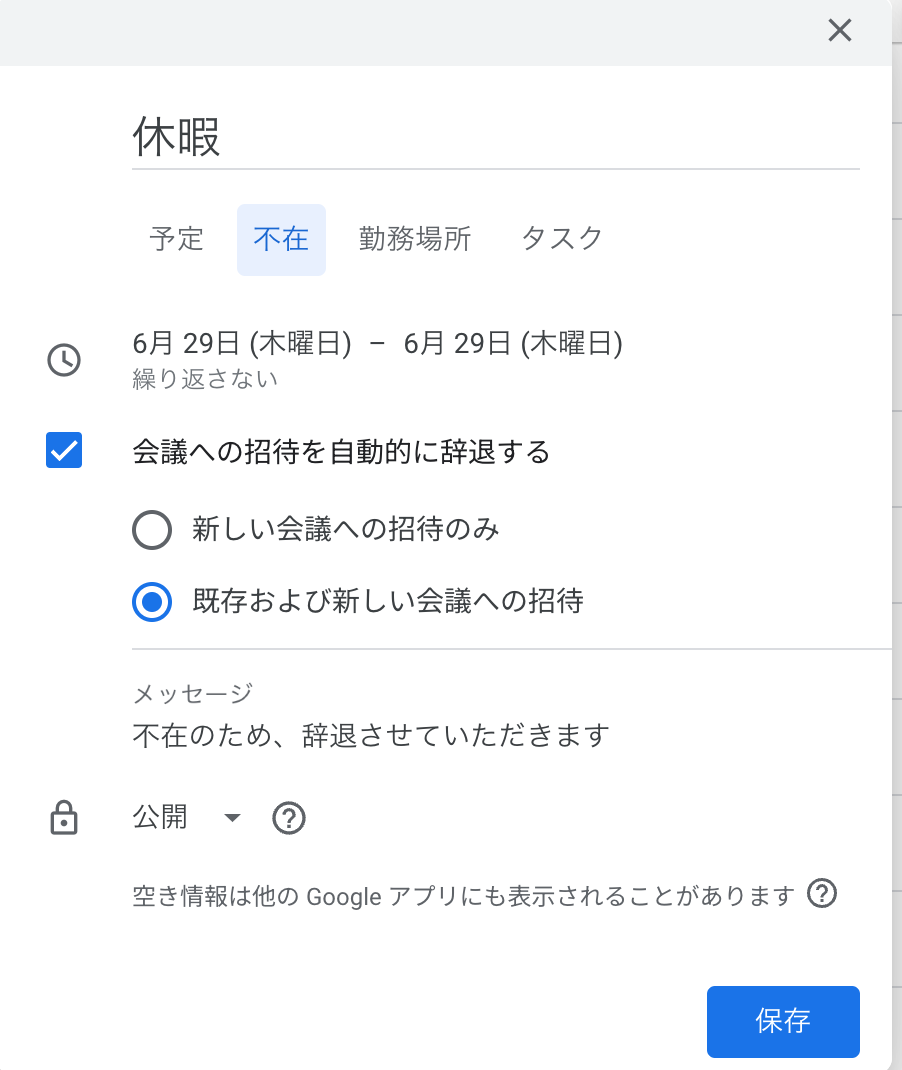
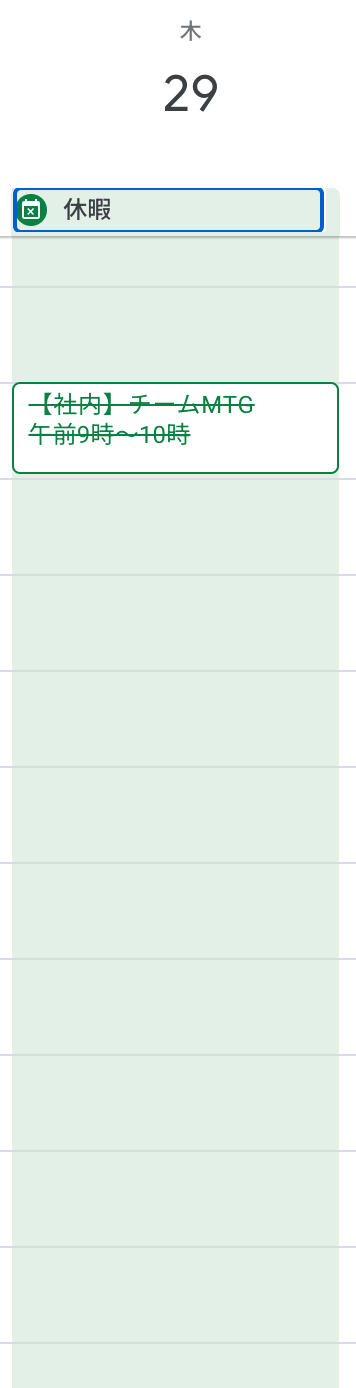
Slackを使⽤している場合にGoogleカレンダーと連携させると、不在時に⾃動的にステータスを変更してくれるので、不在なことが他のメンバーにもわかりやすくなります。

昼休みを登録しよう
弊社の場合特に⼀律で昼休みの時間は決まっておらず、各メンバーの予定次第でそれぞれが昼休みをとっています。
そのため、いつ昼休みをとっているのかを各メンバーが把握していると、今昼休みだから連絡はすぐに返ってこないなとか⽇程調整の際にこの時間ずらした⽅が良いなと調整がしやすくなります。
先程の休暇と同じように不在で登録して、昼休みの時間が前後にずらせる余地がある場合は「ランチ(調整可)」などにしておくと、他の⽅がMTG調整が楽になったりします。
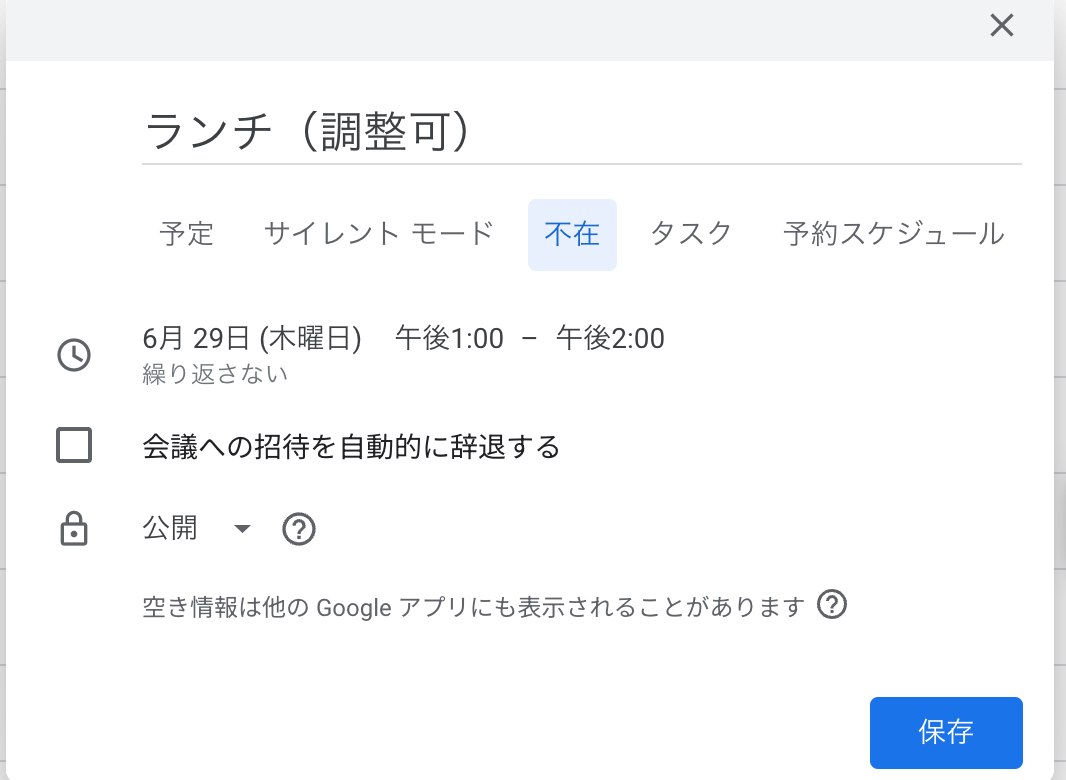
サイレントモードを使って作業に集中しよう
1⽇の中で作業時間としてどうしても確保したいおきたい時間がある時におすすめです。
予定を作成する時にサイレントモードを選択して作成すると、予定の横にヘッドホンが表⽰されるのでパッと⾒で作業時間というのが他のメンバーからわかるようになります。
MTGが多い⽅などにおすすめです。
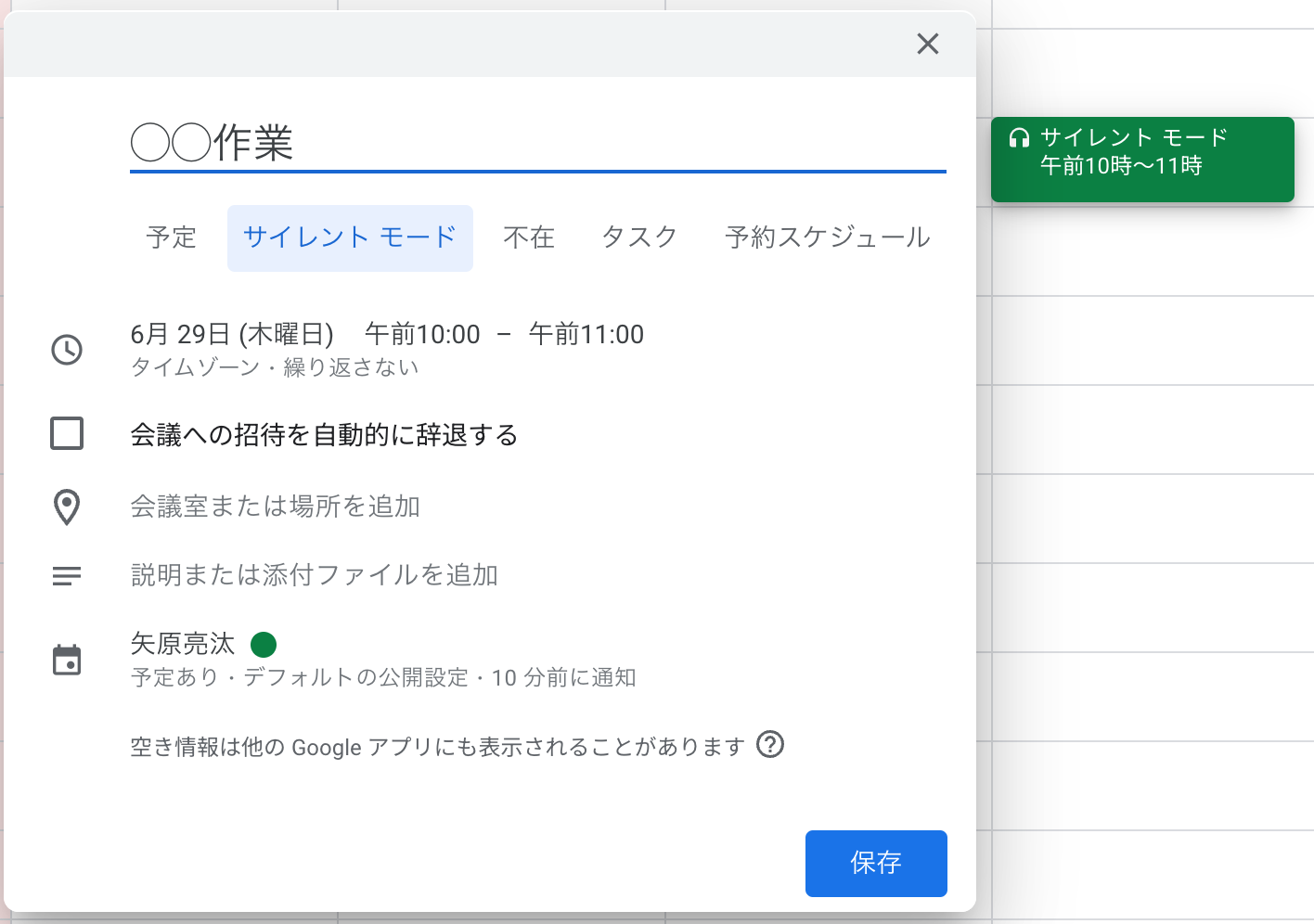
カレンダーのタイトルを⼯夫しよう
カレンダーのタイトルを⼯夫することで、他のメンバーが⽇程調整しやすくなります。
私達の部署では基本的に、社内向けのMTGなのか社外の⽅とのMTGなのかわかるように、タイトルの先頭に【社内】または【社外】とつけるようにしています。
メンバー間で⽇程調整が必要になった場合に社外向けのMTGを優先とし、社内MTGの⽅にリスケなどを依頼するようにしています。
G-czalize拡張機能を⼊れよう
Chromeの拡張機能G-calizeを追加することで、⼟⽇を⾊付けすることができます。
また、祝⽇も拡張機能の設定から⼟⽇と同じように⾊付けすることができます。
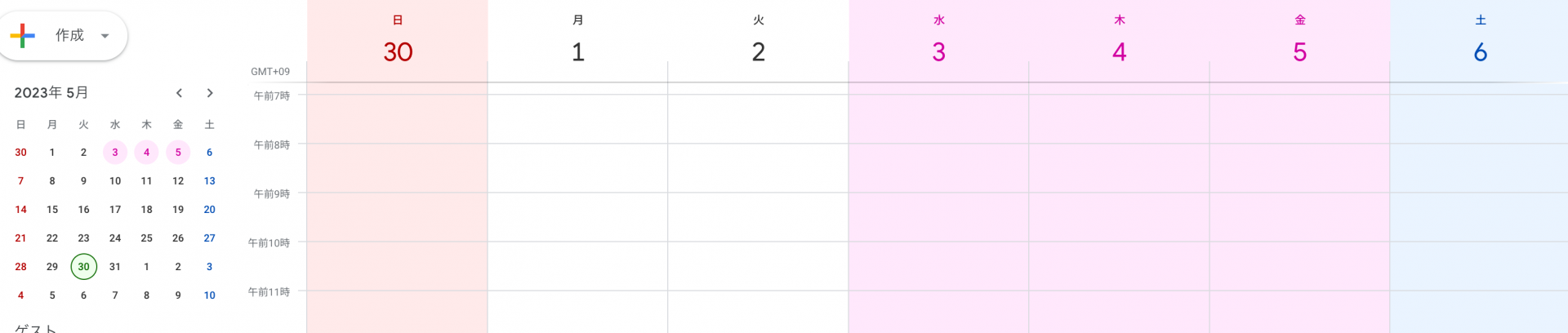
カレンダーの名前を変更して整理しよう
チームのメンバーや他部署の⽅でプロジェクトが同じ⽅などカレンダーに登録しておくことですぐに予定を確認することができます。
ただ、名前をデフォルトのまま登録すると、名前順に並ぶのでグループや部署が違うのに並びが⼊り混じって探すのが少し煩雑になります。
部署やチーム名などの接頭語をつけて整理するとスッキリして探しやすくなります。
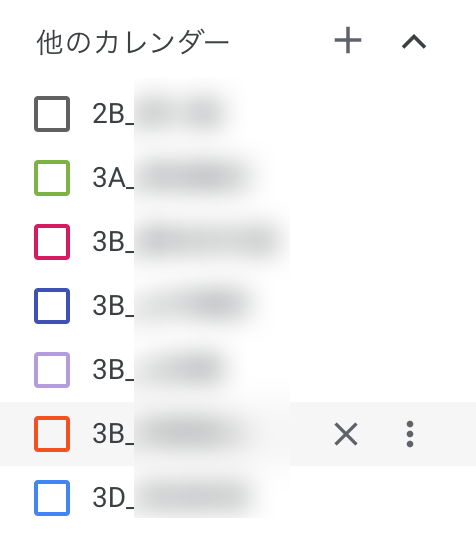
カレンダーの名前変更は、右の3点リーダーの設定から変更することができます。
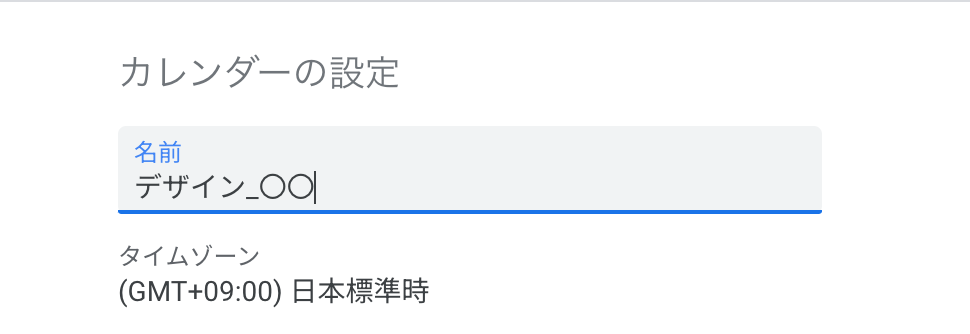
最後に
カレンダーの使い⽅次第で、⾃分だけではなく周りのメンバーの⽅も楽にさせることができます。
この記事を読んで少しでも毎⽇の⼩さなストレスから開放される助けになれれば幸いです。