はじめに
RobloxStudioに自分で用意したモデルデータをImportする際、覚えておくべきポイントがあります。
まず確認しておくこと
Robloxのマニュアルにはこう記載されています。
公式 modeling specifications
- 人型Charactorはアクセサリを含めないで10Kトライアングル以下
アクセサリ等は4Kトライアングル以下 - すべてのジオメトリは穴が空いていないもの、裏面が見えていないものにすること
- N-ゴン不可 4角ポリゴンで構成すること
- Maya、BlenderのシーンはCentimetersにしてRobloxStudioとスケールを合わせておくこと
サンプルデータ
今回のサンプルにこのようなモデルを作成しました。
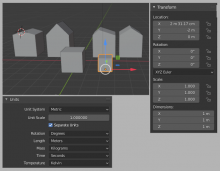
BlenderのExportはこうです。
公式 BlenderExport
Roblox Studioに用意されているImportの種類
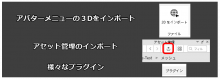
Roblox Studioには3種類のImport手段が用意されています。
アバターメニューに追加された3Dをインポート、アセット管理の中のアイコン、ユーザー制作の様々なプラグインです。
この中では3Dをインポートが一番最新の機能となっています。
それぞれの困ったこととその解決
Scaleが合わない
公式マニュアルにあるようにSceneのUnitScaleをCentimetersに合わせても、Scaleはぴったりとは合わないようです。
FBXのExport設定、TransformのScaleに0.04を入れることで、Robloxのグリッドと1mを合わせることができました。

BlenderでのレイアウトがImportされない
アセット管理のアイコンを使用した際の問題点です。
ImportするとObject単位で登録されるため、WorkSpaceに持ってきた後で再度WorkSpaceで並べなおす必要が出てきます。
3Dをインポートや、プラグインを使用した場合、直接WorkSpaceに展開されるため、FBX内のレイアウトを持ってくることが可能です。
アセット管理のアイコンや、プラグインを使用した場合、Blenderは上がZ軸ですがRobloxは上はY軸になります。
この差がそのままImport後のモデルに現れてきました。
使用したプラグイン:Easy Mesh Importer
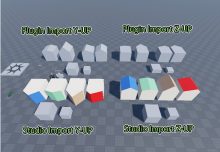
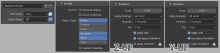
上段がプラグイン使用、下段がStudio アセット管理のImport。
FBXのExport、Transformの設定 左がYUp、右がZUp。
プラグインを使うとテクスチャがついてきていません。モデルの軸もFBXのExport設定とは違いBlenderの状況をそのまま反映しているようです。Scaleは同じとなっています。
プラグインの場合は、それぞれ実装が異なると理解した方がよさそうです。
また、3Dをインポートを使用した場合、FBXのExport設定がどうであっても、問題なくImportが完了します。
なるべく3Dをインポートを利用するのがよいでしょう。
Importに失敗する
様々なモデルをImportしているとImport時にエラーがでてしまう事があります。まずは、トライアングルの数を確認してください。作成時に気づいたら増えていたということもあります。
ここではトライアングルの数以外で発生した事例を紹介します。
TextureのImport時にplease verify と表示される
3Dインポートを利用した際に見かけることになります。他のImportでは発生していません。
原因はImport使用としているファイルのパスに2バイト文字が含まれていることが多いです。
タイムアウト
プラグインを利用する際に発生します。他のImportでは発生していません。
都市データのような大量のObject、大量のTextureがセットされているFBXデータをImportする際に発生しました。当然Object、Textureそれぞれは、10Kトライアングル以下、テクスチャサイズも守られています。
Importの経過画面を見ていると、途中から全部失敗していくような動きでしたので、どうもRobloxにObjecteを登録する際に処理がタイムアウトしているようです。
FBXを分割し、いくつかのモデルデータを分けてやることでImportができるようになりました。
アセット管理からのImportではリトライを行いつつ全部Importが完了するようです。
レイアウトはStudio側で行う必要がありますがImportが完了できる場合はあるというのは覚えておきましょう。
Robloxではオブジェクトに使用できないワード
これもプラグインを利用する際に発生します。他のImportでは発生していません。
RobloxPlayerのチャットにメッセージを打ち込んで###と変換されるワードはImportする際に名称として使えない場合があります。
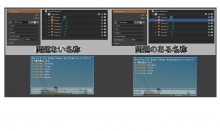
_ – @ 等の記号
これらは伏字として前後につく文字とのセットで何等かの規制ワードになってしまう可能性が高いようなので、どうしてもImport出来ないときは検討してみてください。
※使えなかったワードも使えるようになることがあります
上記サンプルの文字’fumm’はChatで#に変換されてしまうワードとなります。
以前はImportできませんでしたが、今現在Importは行えるようになっています。
※規制ワード
規制ワードも###に変換されるワードになっています。
規制ワードを利用した場合、警告をうけ、アカウントが1日停止されることがあります。
警告の際、具体的にワードを教えてはもらえませんので、現状では規制ワードになりそうなものは使わないようにしましょう。
まとめ
Roblox Studioには、3つのImport手段が用意されていますが、
今は3Dをインポートの機能を使っていくのがよさそうです。


